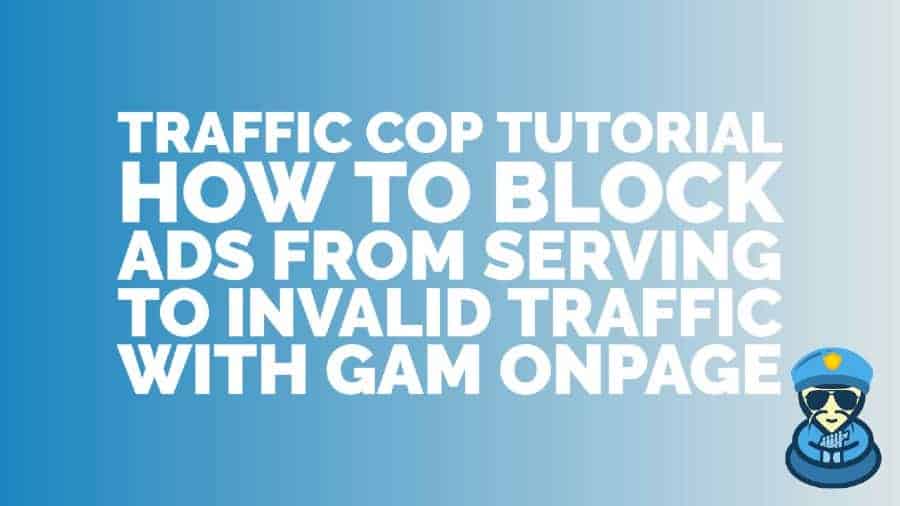This post was most recently updated on June 11th, 2024
Your MonetizeMore Account Manager will provide you with a new set of ad tags that look something like this:
Check out PubGuru University to learn more about deploying ad tags, optimizing ads with AdSense, Google Ad Manager, and more!
-
- Remove any old Google Ad Manager (GAM) tags deployed on the site, from both <head> & <body> sections.
- If using WordPress, you can deploy the new <head> tag using any of these plugins:
Advanced Ads
Click Advanced Ads > Ads > New Ad
Give it a title or name. Something that would allow you to easily identify this ad (e.g. Head – All Pages)
Ad type: Plain Text and Code
Paste the <head> code in the space provided under Ad Parameters
Set Display and Visitor condition as needed
Click Publish
Select Head placement
In case you have separate Header tags for different sections of your site, follow this tutorial:
In case you have separate Header tags for different sections of your site, check out the first tutorial above.
If using WordPress, you can deploy the <body> tags using any of these plugins:
Advanced Ads
Click Advanced Ads > Groups & Rotation > Add New Group
Give it a name & save
Edit the newly created group and set to Ordered Ads & select number of ads you want to display per page
Click Update Groups
Click Advanced Ads > Ads > New Ad
Give it a title or name. Something that would allow you to easily identify this ad (e.g. ad_top_sidebar)
Ad type: Plain Text and Code
Paste the <body> tag in the space provided under Ad Parameters
Set Display and Visitor condition as needed
Select Group
Click Publish
Select the placement or spot where you’d like it to show upRepeat steps for the next <body> tag you need to deploy.
If the ad is intended for the sidebar, click Appearance > Widgets
Drag Advanced Ads into position and select which ad you’d like to show on the spot selected, then click Save
Watch this tutorial for more info:
If the ad is intended for the sidebar, specify which page categories this ad will serve but keep Insertion: Disabled
Then, go to Appearance > Widgets
Test it!
- Download PubGuru Ad Inspector
- Open a page on your site where the ads are deployed
- Turn on PubGuru Ad Inspector and click Refresh page
- Under the Logs tab, you will see the status of Traffic Cop
Google Analytics and GDPR Compliance
Our tech is now able to seamlessly handle Google Analytics tracking and compliance to GDPR, with no extra codes needed! This makes implementation a lot simpler and unloads a bunch of codes from your site. Imagine a 100 lb of weight lifted off your shoulder. You’re welcome.
- Remove your Google Analytics tracking codes and any GDPR codes.
- Inform your MonetizeMore Account Manager in advance if you plan to do this, so you can agree on a specific schedule to deploy the changes.
- We’ll take care of everything else from here.
Checking Reports
- You will receive email instructions to setup your account on https://app.pubguru.com/
- Watch this quick introduction video: https://youtu.be/I8Z1BK0vUDU
- Witness how Traffic Cop protects your earnings from fraud traffic!
See the video tutorial here: