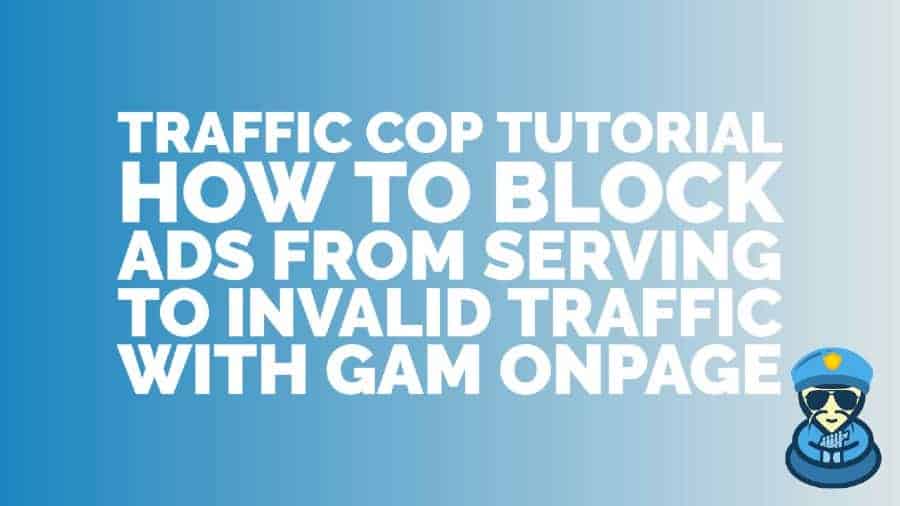
This post was most recently updated on June 11th, 2024
Your MonetizeMore Account Manager will provide you with a new set of ad tags that look something like this:

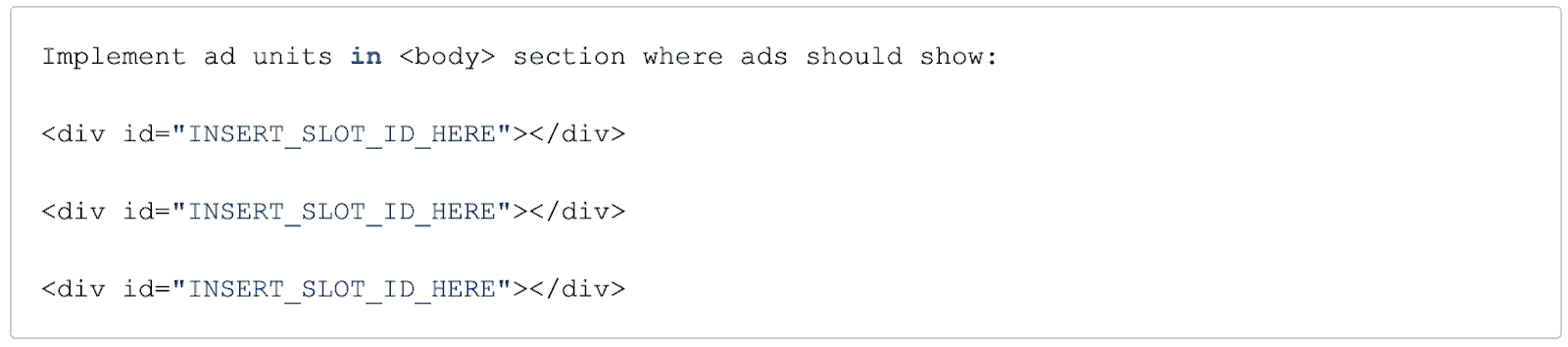
Check out PubGuru University to learn more about deploying ad tags, optimizing ads with AdSense, Google Ad Manager, and more!
Advanced Ads
Click Advanced Ads > Ads > New Ad
Give it a title or name. Something that would allow you to easily identify this ad (e.g. Head – All Pages)
Ad type: Plain Text and Code
Paste the <head> code in the space provided under Ad Parameters
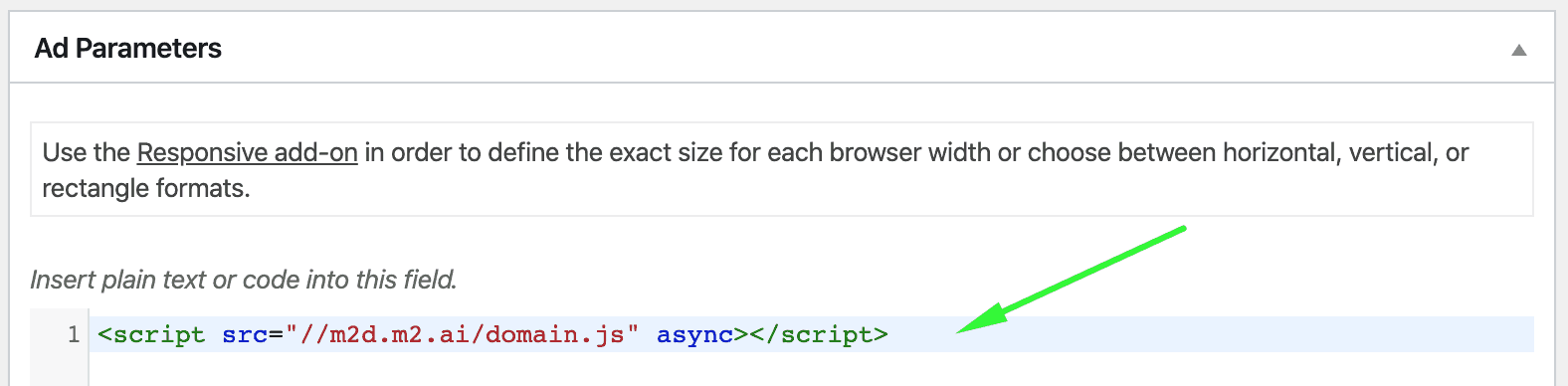
Set Display and Visitor condition as needed
Click Publish
Select Head placement
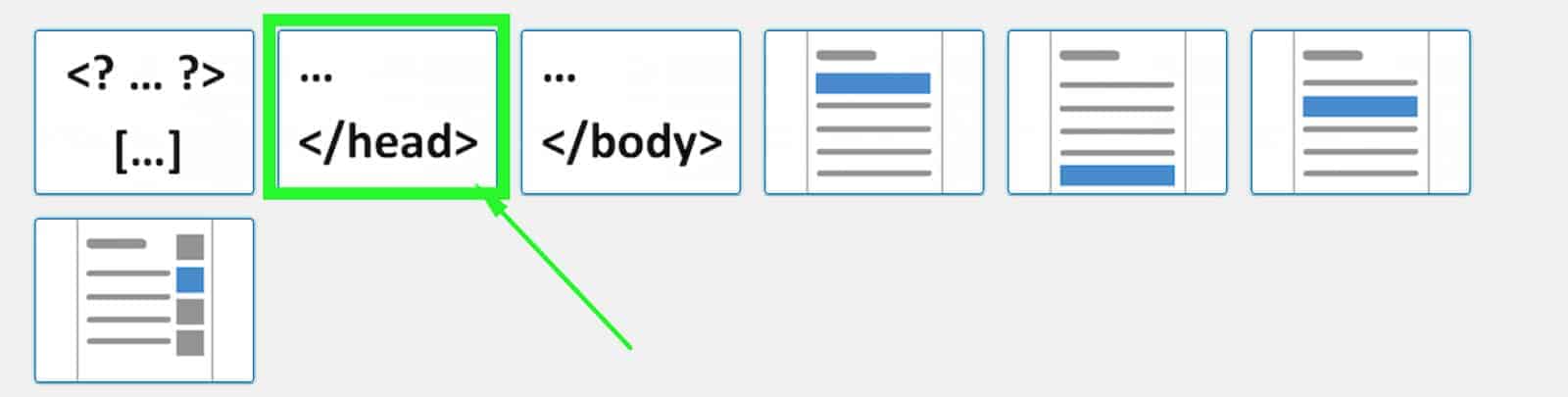
In case you have separate Header tags for different sections of your site, follow this tutorial:
In case you have separate Header tags for different sections of your site, check out the first tutorial above.
If using WordPress, you can deploy the <body> tags using any of these plugins:
Advanced Ads
Click Advanced Ads > Groups & Rotation > Add New Group
Give it a name & save
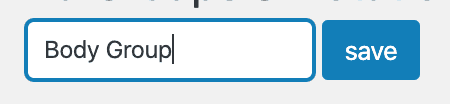
Edit the newly created group and set to Ordered Ads & select number of ads you want to display per page
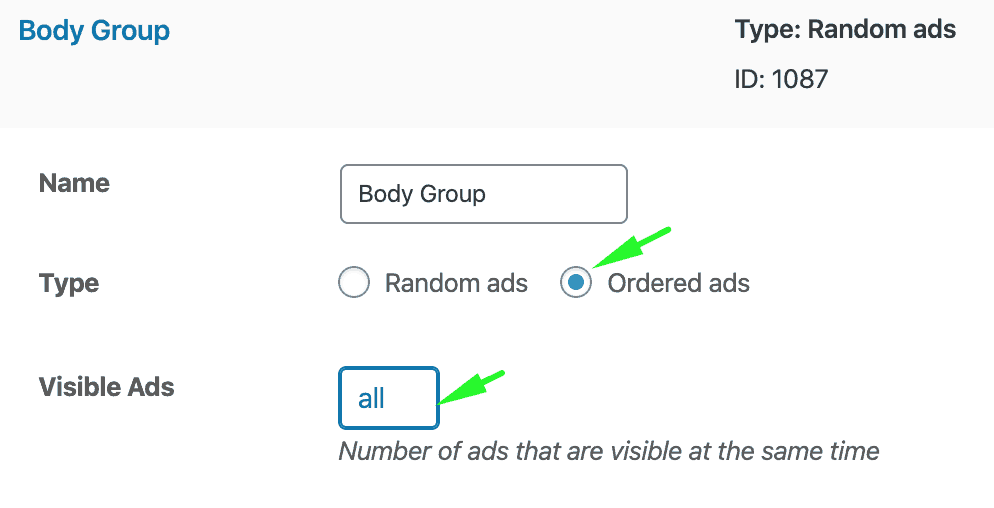
Click Update Groups
Click Advanced Ads > Ads > New Ad
Give it a title or name. Something that would allow you to easily identify this ad (e.g. ad_top_sidebar)
Ad type: Plain Text and Code
Paste the <body> tag in the space provided under Ad Parameters
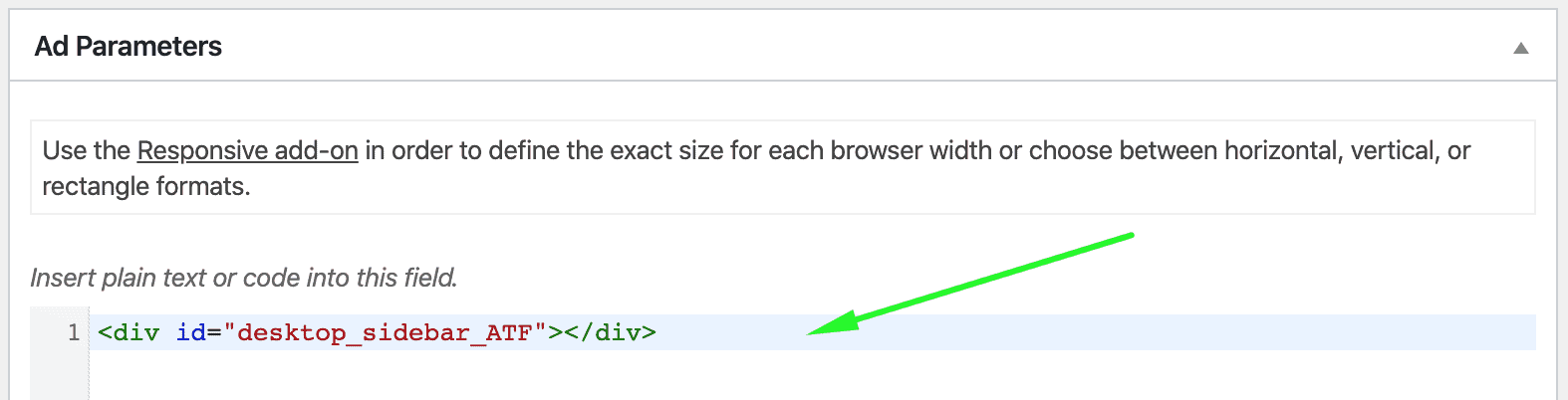
Set Display and Visitor condition as needed
Select Group
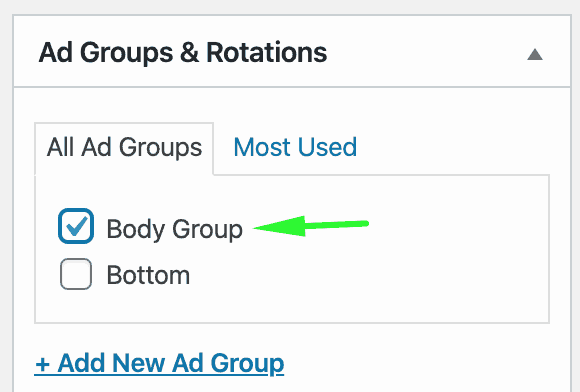
Click Publish
Select the placement or spot where you’d like it to show upRepeat steps for the next <body> tag you need to deploy.
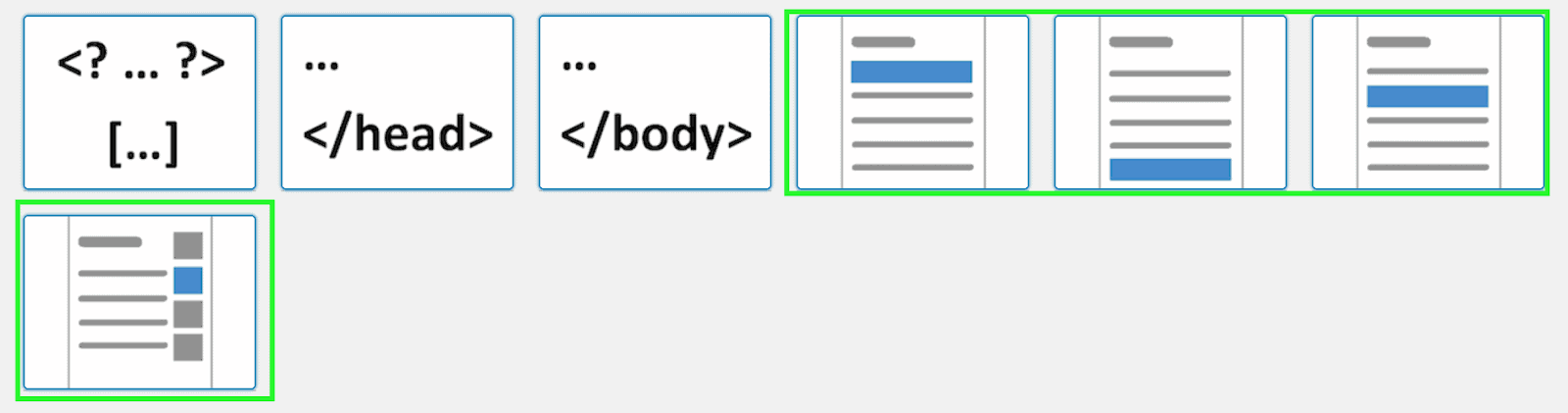
If the ad is intended for the sidebar, click Appearance > Widgets
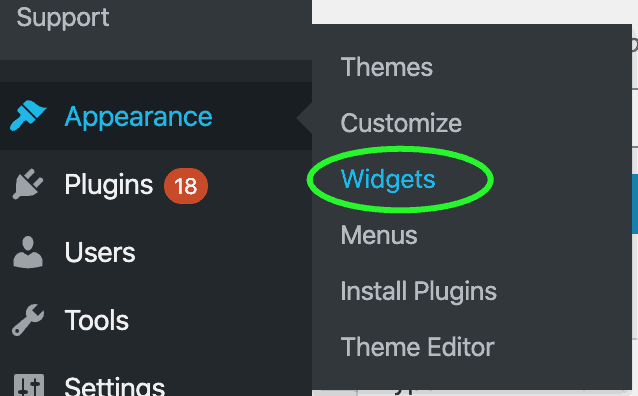
Drag Advanced Ads into position and select which ad you’d like to show on the spot selected, then click Save
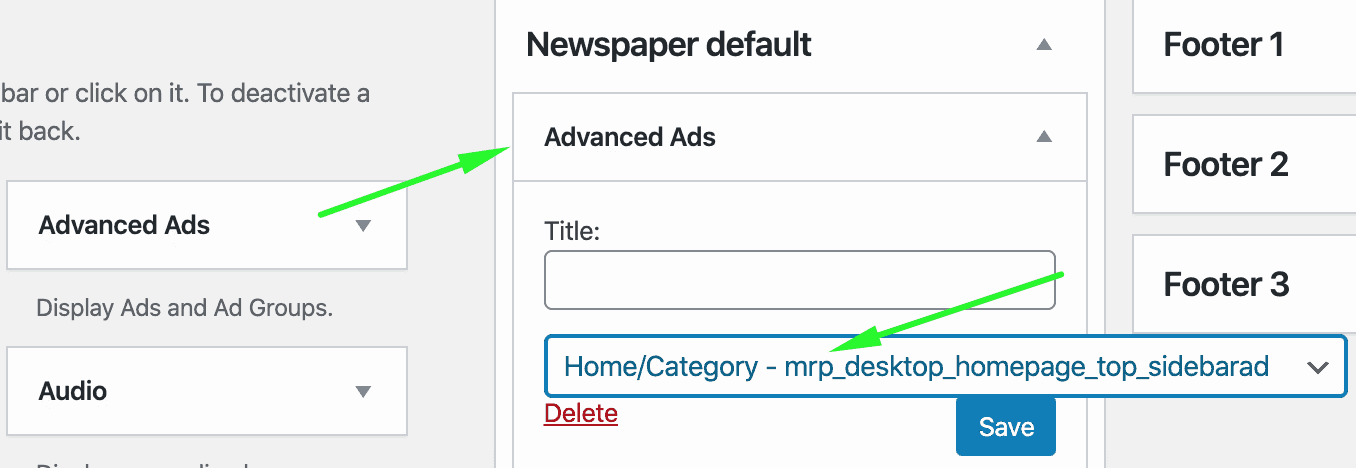
Watch this tutorial for more info:
If the ad is intended for the sidebar, specify which page categories this ad will serve but keep Insertion: Disabled

Then, go to Appearance > Widgets
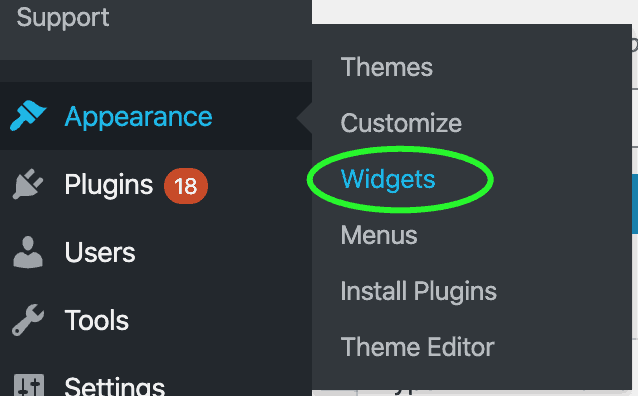
Test it!
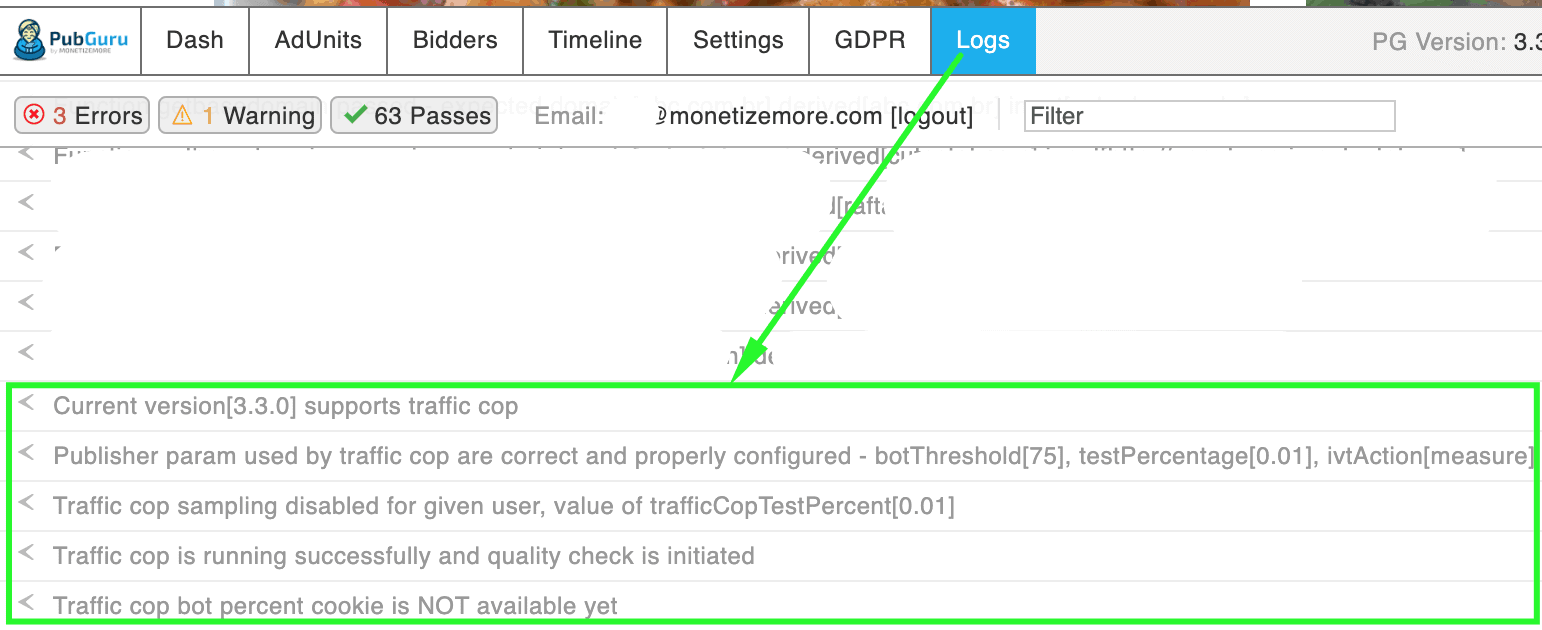
Google Analytics and GDPR Compliance
Our tech is now able to seamlessly handle Google Analytics tracking and compliance to GDPR, with no extra codes needed! This makes implementation a lot simpler and unloads a bunch of codes from your site. Imagine a 100 lb of weight lifted off your shoulder. You’re welcome.
Checking Reports
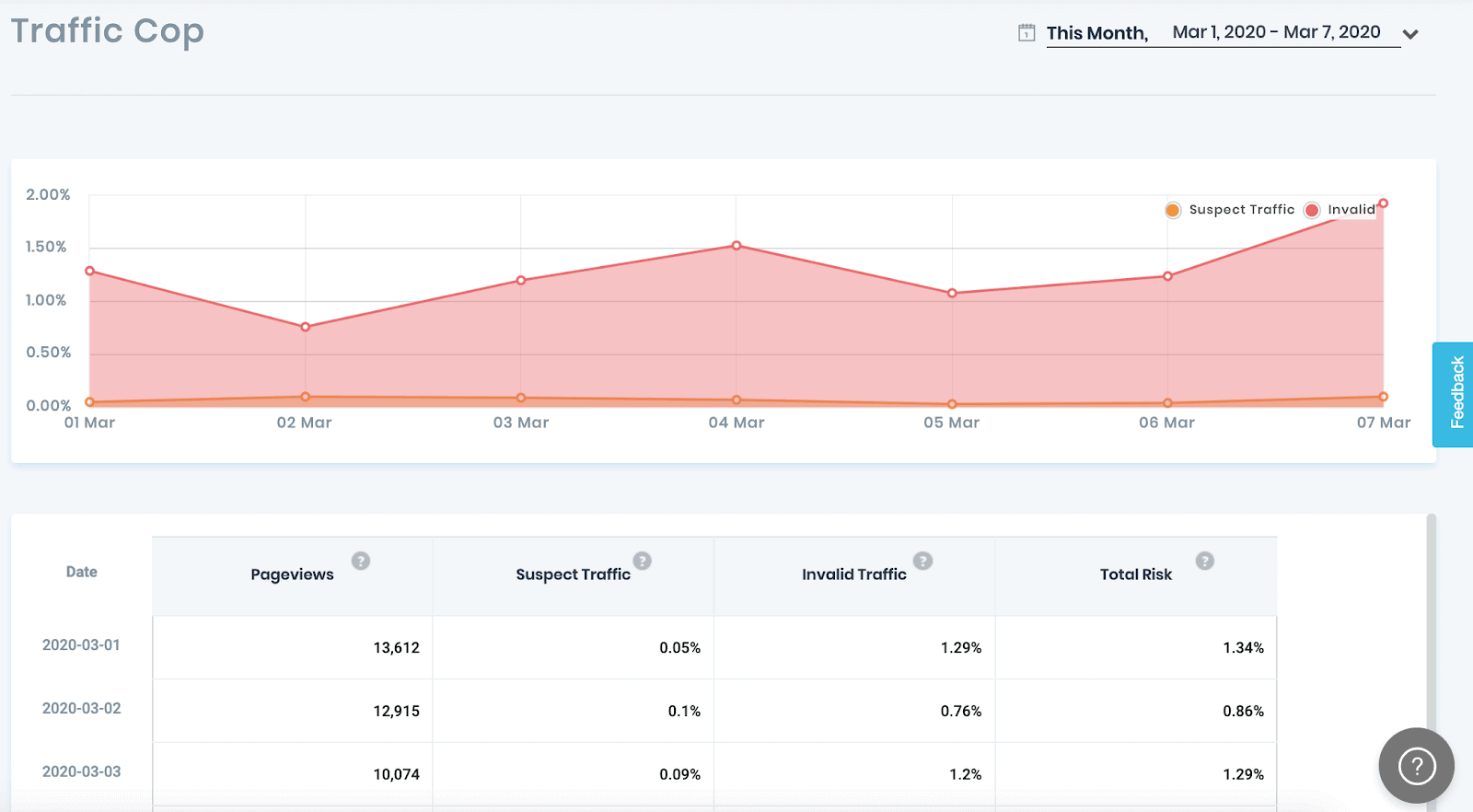
See the video tutorial here:

Kean Graham is the CEO and founder of MonetizeMore & a pioneer in the Adtech Industry. He is the resident expert in Ad Optimization, covering areas like Adsense Optimization,GAM Management, and third-party ad network partnerships. Kean believes in the supremacy of direct publisher deals and holistic optimization as keys to effective and consistent ad revenue increases.
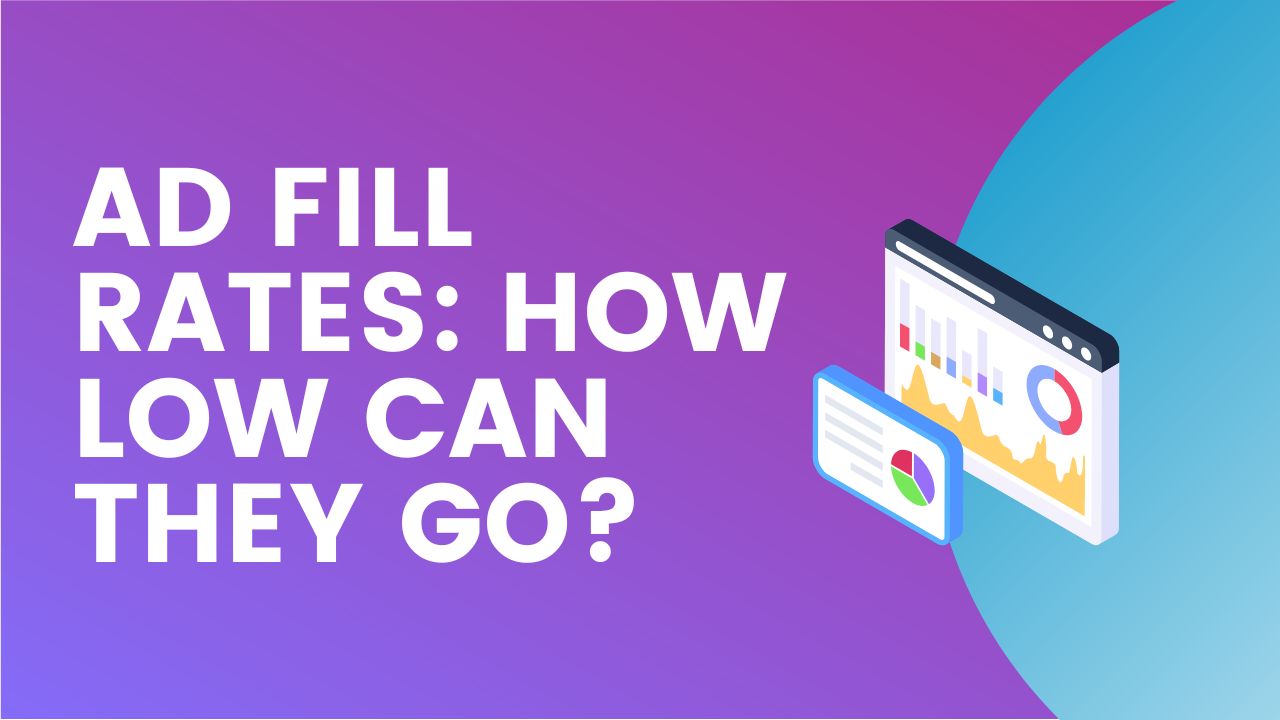
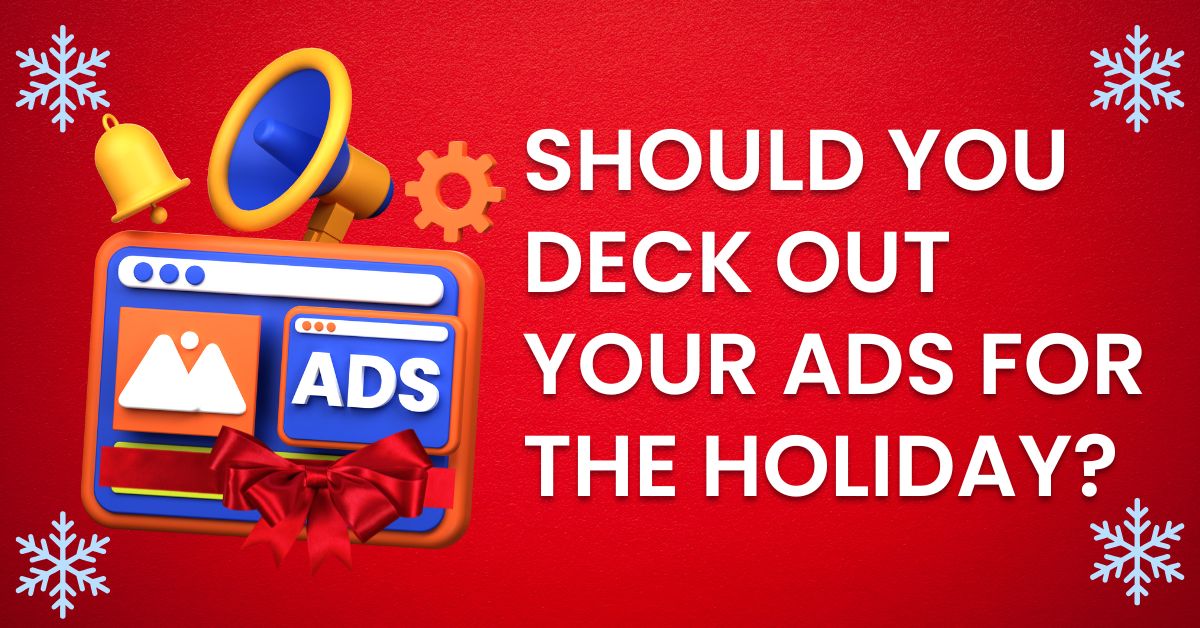
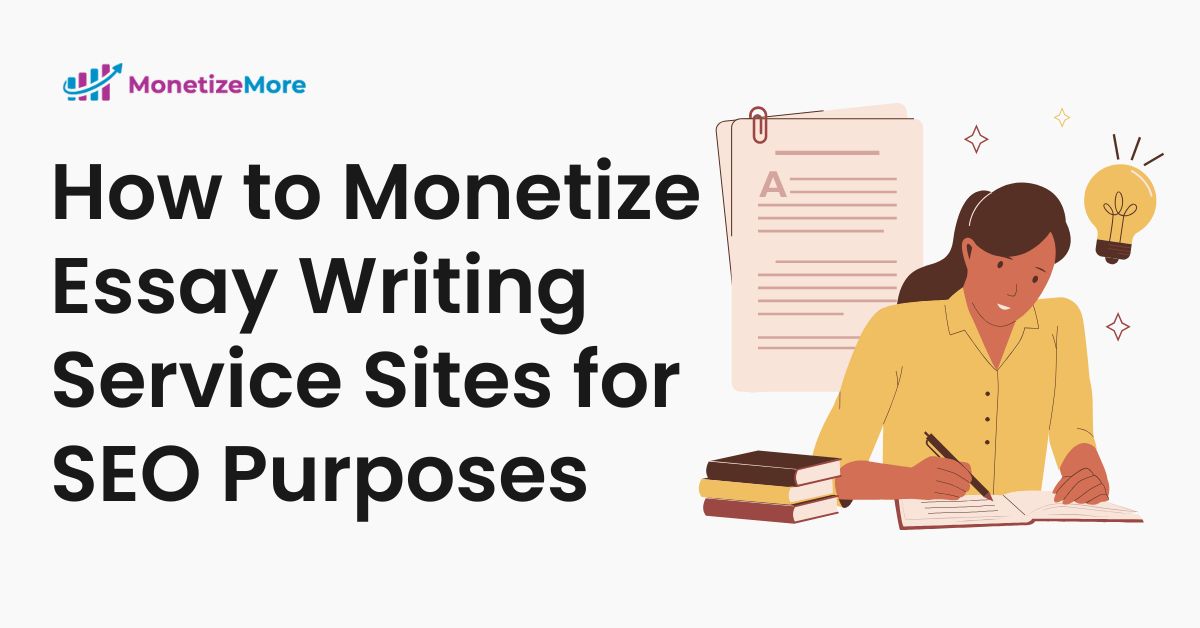
10X your ad revenue with our award-winning solutions.