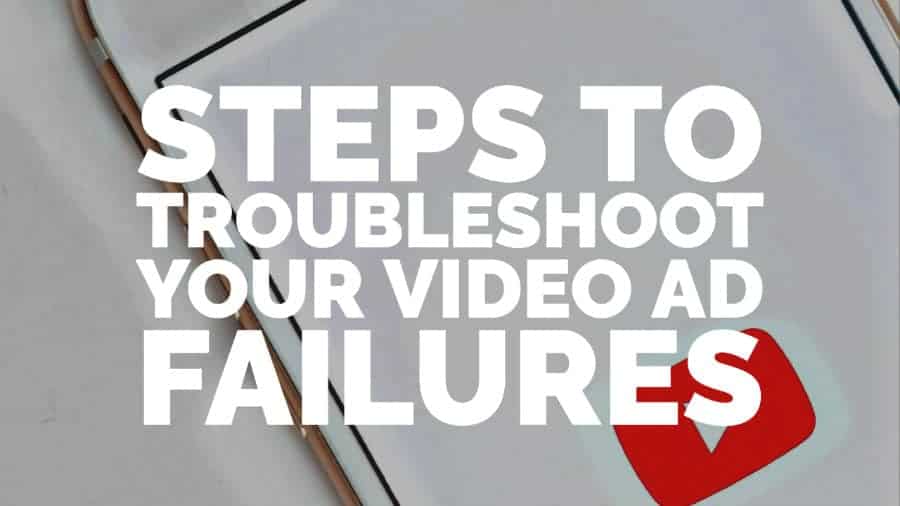
This post was most recently updated on September 4th, 2020
While traditional display ads are still an important revenue source for a publisher, video ad spending continues to rise. eMarketer predicted that US mobile spending alone on video ads would be US$16bn in 2019 and will increase by 50% by 2022. The trend is driven by the increase in users having access to this technology and the increase in time spent viewing video ads. New ad styles such as reward ads, where users watch an ad in return for discounts, in-game credits, or other prizes are also increasingly important to publishers.
Both mobile and desktop usage contribute to video ad spend, with Statista reporting that global ad spending on mobile ads was expected to reach US$35bn in 2019. Publishers need to make sure their video ads are performing correctly to maximize their ad revenue from video ad spending. We’ve created this article to help publishers diagnose potential issues with video ads and fix them.
We’re going to concentrate on users of Google Ad Manager as they make up the largest group of publishers.
If you’re using Adsense to show video ads, you should be aware that Google only supplies video ads in specific sizes:
If you are using different ad unit sizes than mentioned above, video ads won’t show. You also need to make sure you set your ad units to display images and text. If you only select text ads, videos will not show.
Step 1: Check if your video player is integrated with IMA SDK. To do this, open the Chrome Inspector on your site; press “ctrl + shift + i” on Windows/cmd + opt + i on Mac, or right-click on the page and select “Inspect”. Click on the “Sources” tab, as shown below:
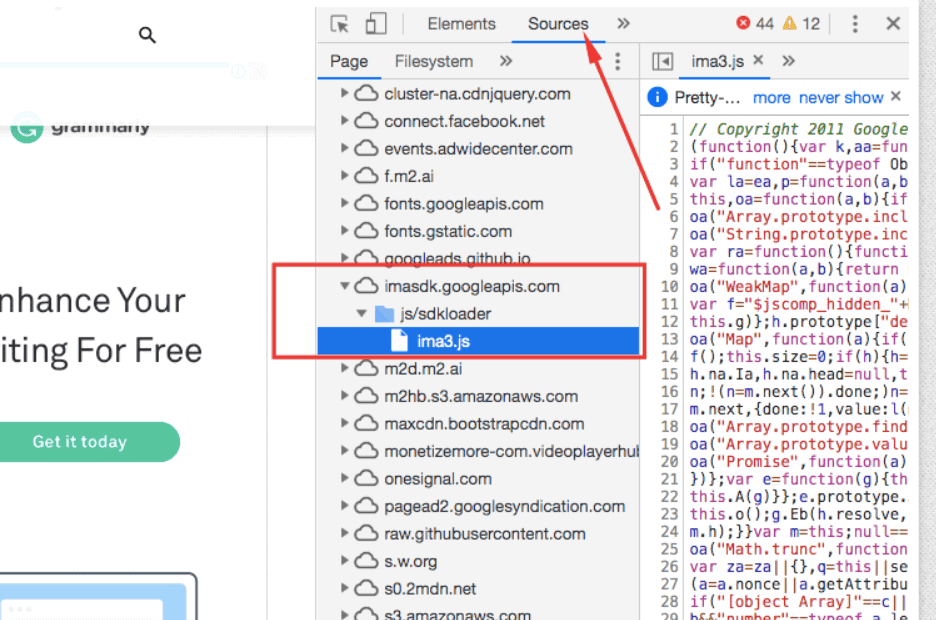
In addition, you can also select the network tab and filter by “imasdk” in the network tab, as shown below:
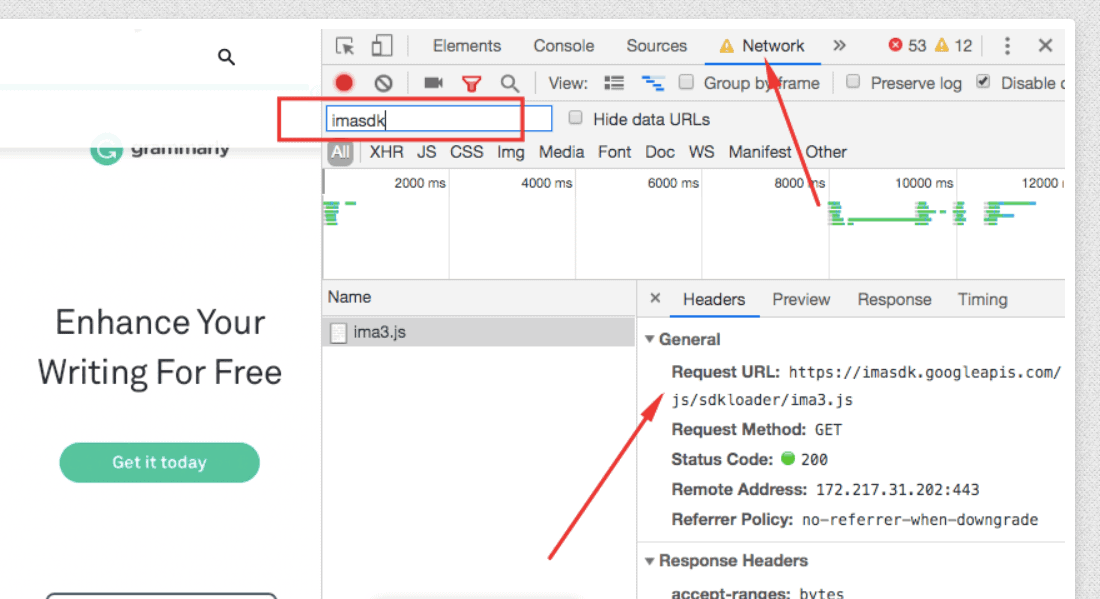
Step 2: If you can see evidence that the IMA SDK is integrated, the next step is to check if the ad request is firing when the user clicks on the play button or when the player loads.
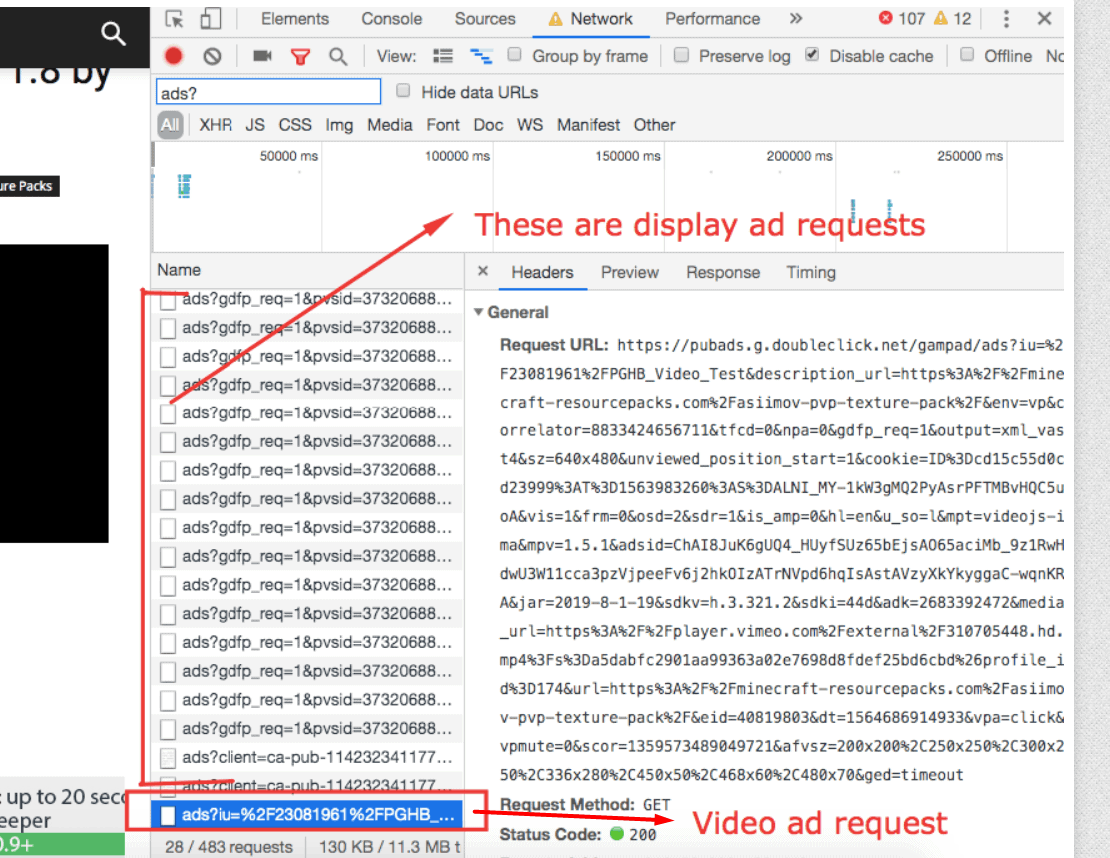
Step 3: Check for the winning line item details in the “Network” tab, and specifically “google-lineitem-id” and “google-creative-id” (see picture below).
If they show a value of -1, it means Ad Exchange or AdSense won in dynamic allocation. If they show an amount of -2, it means that no line item or ad was eligible to serve. Check the line item settings to find out why no ad was eligible (for example frequency capping or other targeting settings).
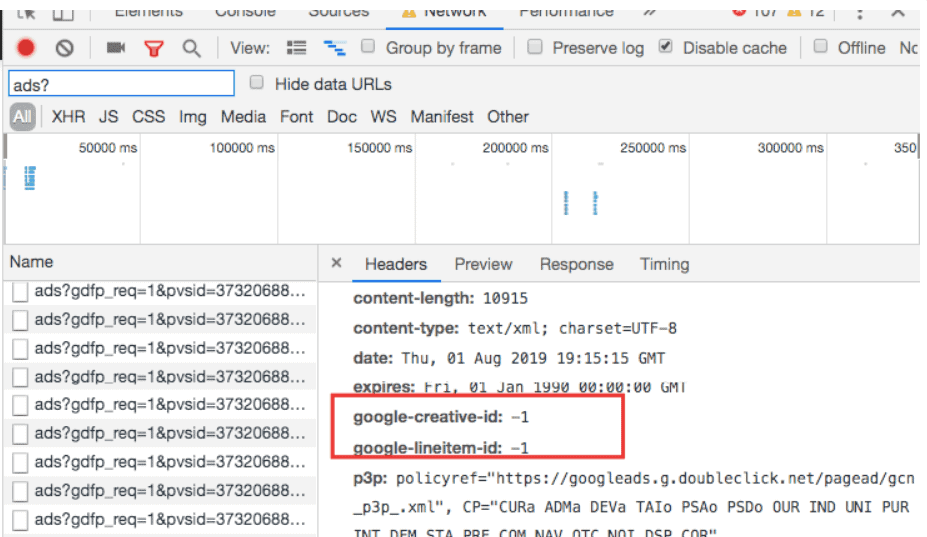
Step 4: If you see -1 (or any other value, indicating there was an eligible line item from AdManager), look for a VAST error. The VAST error code can be found in the ping fired right after the video ad request, as shown below:
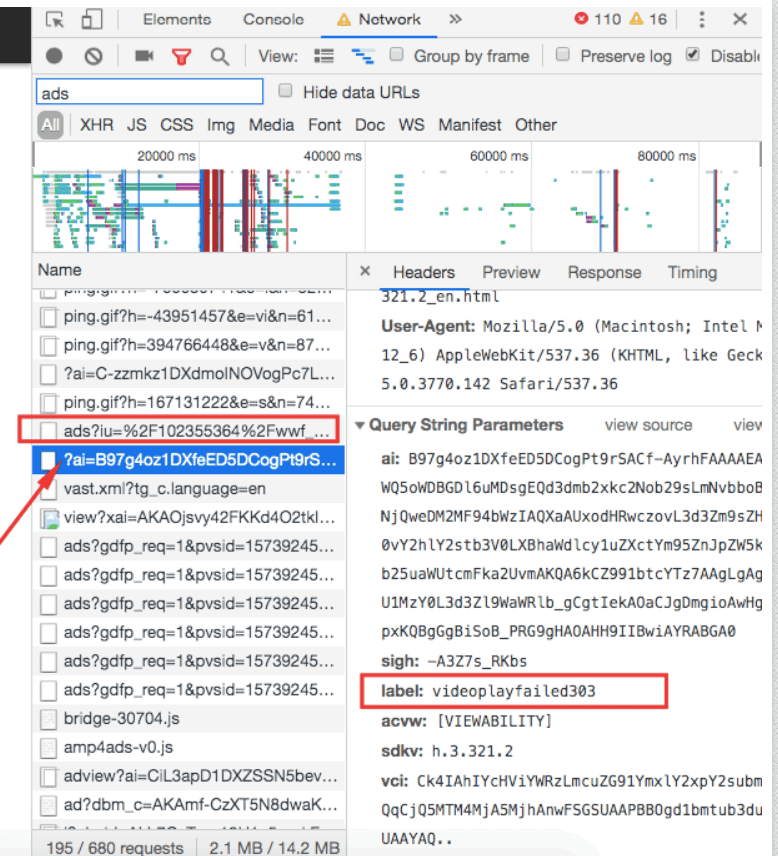
All the VAST error code definitions and solutions can be found here: https://support.google.com/admanager/answer/4442429.
Step 5: Depending on the error code fired, you can work with the VAST provider or adjust the AdX settings to help show the ads. If you’re running third-party ad networks, check with them on the details of how the ads should be implemented. You might also want to check the site out using PubGuru Ad Inspector.
If you’ve followed the steps above and you notice -2 at step 3, meaning there was no eligible ad, then you can turn on “video fallback” in your Google Ad Manager account. This feature will ensure that multiple line items/ads (up to a maximum of 3) can return for a single video ad request, to increase the fill chances of your inventory.
You can find the winning line items in the Network tab of Chrome Inspector, in the same place as before (google-lineitem-id and google-creative-id). The SDK will try to serve the first ad, and if it fails to serve due to a VAST error, it will immediately move to the second line item in the chain without firing any additional requests. Similarly, if the second ad fails to serve, it will fall back to the third line item.
The best option here is to look for VAST errors. The good thing about video ads is that you can find the error code and deduce the reason for the error. If the video ad format returned by the winning ad is not compatible with the player, then you can block that format from your tag provider or demand stack.
Sometimes, the ad can take too long to load on mobile devices or slow connections, in which case a timeout error is shown. These can be caught quickly and help improve performance. JW Player is one of the most popular video players with support for VAST, VPAID, and integration with most major ad networks. They have an excellent blog on troubleshooting here: https://www.jwplayer.com/blog/why-arent-my-ads-playing/.
A lot of these techniques can be applied to the other big video players as well. For a comparison of the big players, see our list here: https://www.monetizemore.com/blog/what-video-player-most-publishers-are-using/.
Just like in display advertising, this will vary by region, network, site category, and even site itself. You can work with your ad network partners to try and raise coverage, but it’s essential to establish how much an average coverage has been. For example, your video coverage rate could have dropped from 80% last week to 70% this week, but if it’s risen from 50% over the last few months, this in itself would not be a cause for concern.
Video demand is on a steady rise and can help publishers maximize ad revenue. If you don’t know which ad networks to approach, how to get started with video ads or are having issues, why not let our ad ops experts help? Sign up to MonetizeMore and let us help you get the most from your video ads!

Kean Graham is the CEO and founder of MonetizeMore & a pioneer in the Adtech Industry. He is the resident expert in Ad Optimization, covering areas like Adsense Optimization,GAM Management, and third-party ad network partnerships. Kean believes in the supremacy of direct publisher deals and holistic optimization as keys to effective and consistent ad revenue increases.
10X your ad revenue with our award-winning solutions.