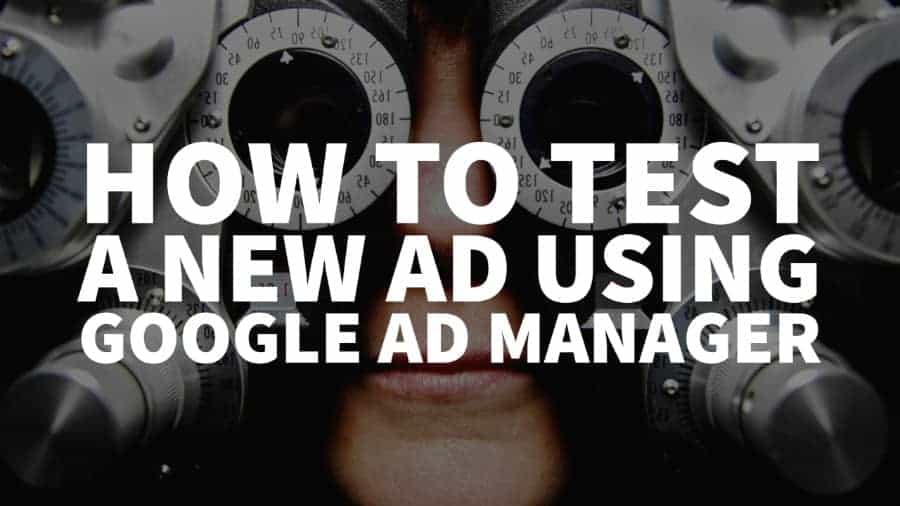
This post was most recently updated on September 1st, 2021
There are situations when an ad network would require a test page before they can begin buying your traffic or maybe you’re just skeptical about how the ad would display on your site, before going live.
Many publishers don’t have the resources to build a staging site or testing environment to accomplish this. Some might even just want to run AdSense test ads. That shouldn’t be a problem! All you need is a Google Ad Manager account (previously known as DFP), and you’re good to go.
Here, we break it down into 15 simple steps:
Step 1: Log into your Google Ad Manager account
Step 2: Navigate to Delivery > Orders
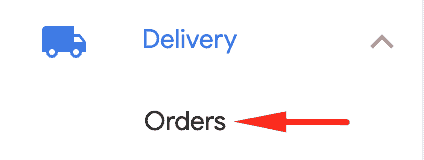
Step 3: Depending on your setup, you may use a pre-existing Order or create a new one
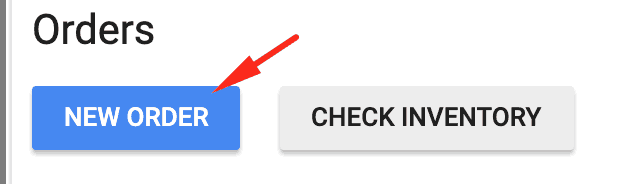
Step 4: Create a new line item
Step 5: Give your line item a name, target relevant size/s, line item type, and all other settings necessary.

Step 6: Under “Add Targeting,” target the inventory where this creative is going to serve
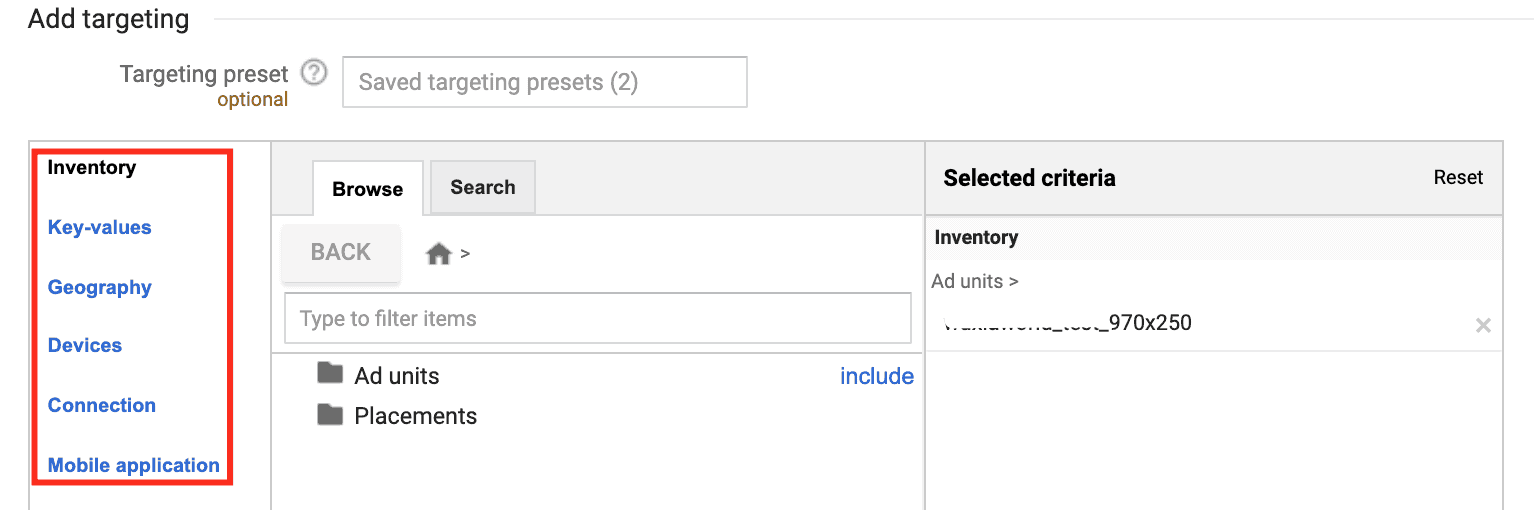
Step 7: Set all other relevant targeting criteria if applicable (e.g., Geography, Devices)
Step 8: Save and upload creatives
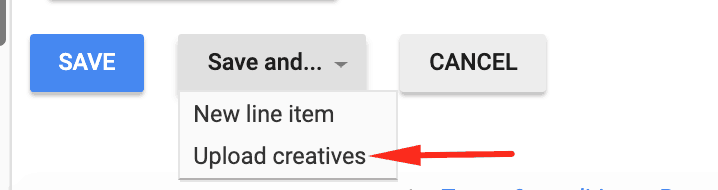
Step 9: Choose the creative type. The most commonly used is ‘Third party’ unless otherwise told by your ad representative.
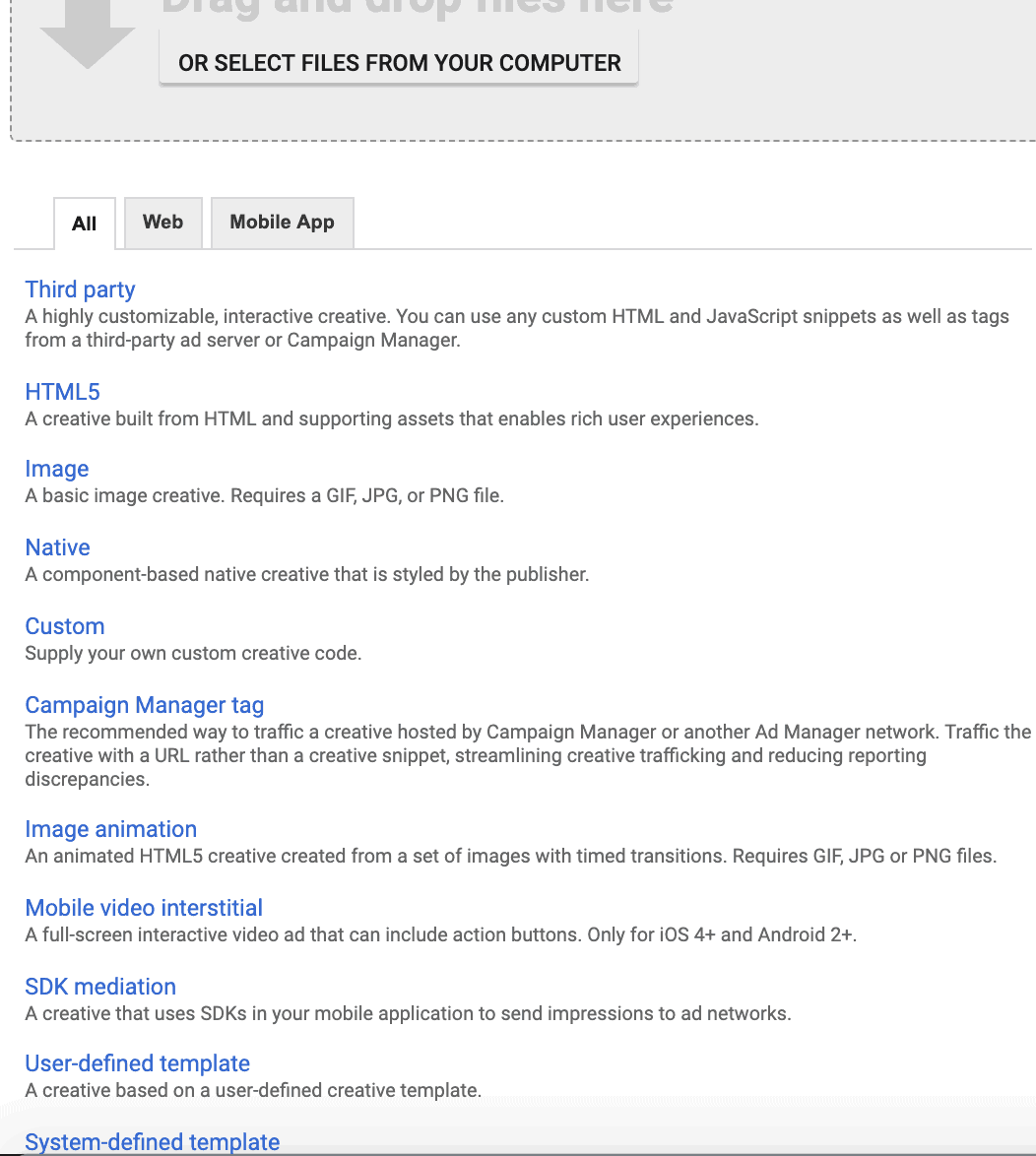
Step 10: Paste the code or tag > Save
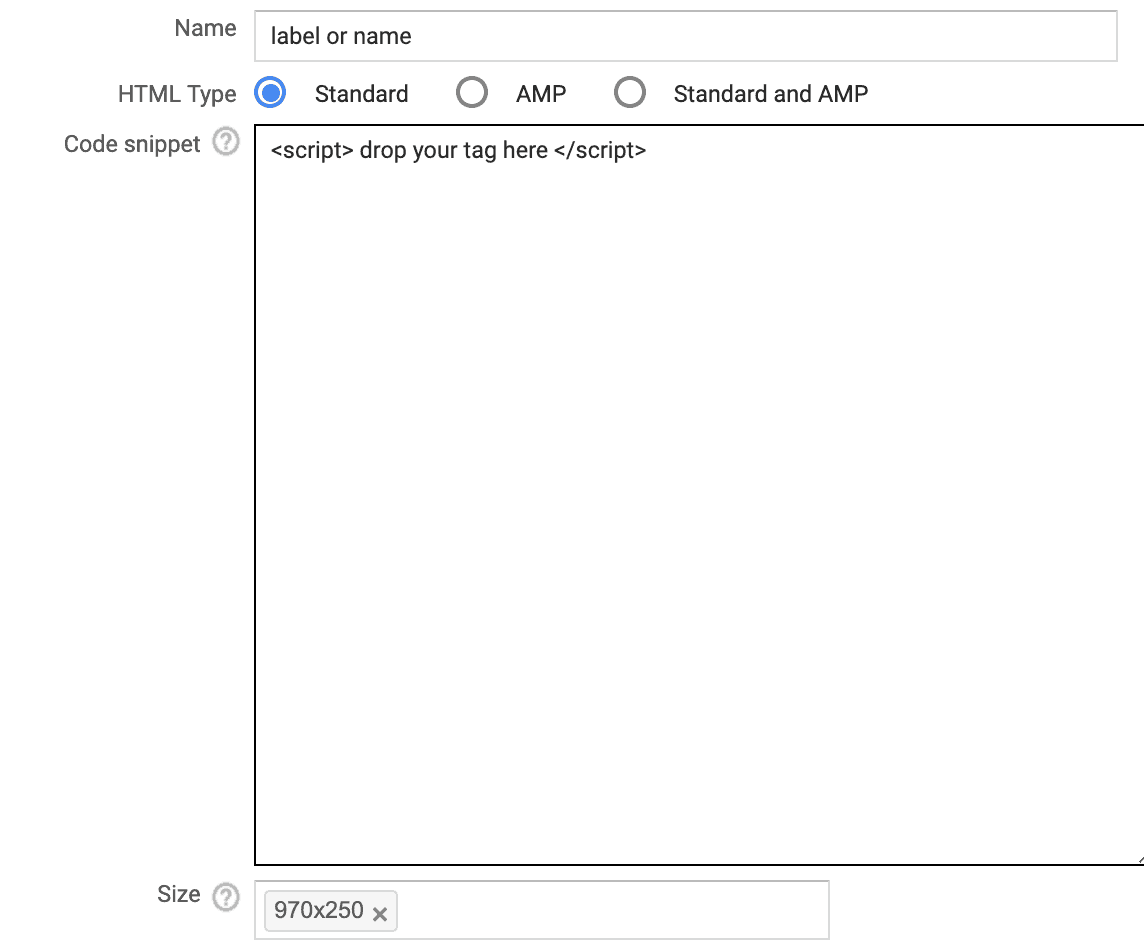
Step 11: Under the “Preview” tab, click ‘On site.’
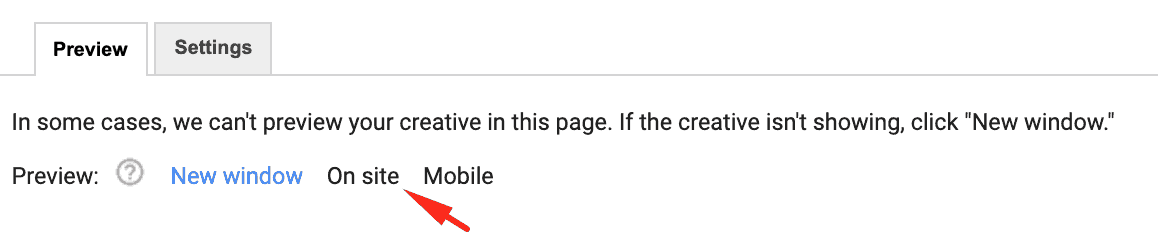
Step 12: Input the site URL that contains the ad unit/s you are targeting

Step 13: Click ‘Open Preview’

Step 14: A new tab should open and would load the creative on the ad unit targeted by the line item
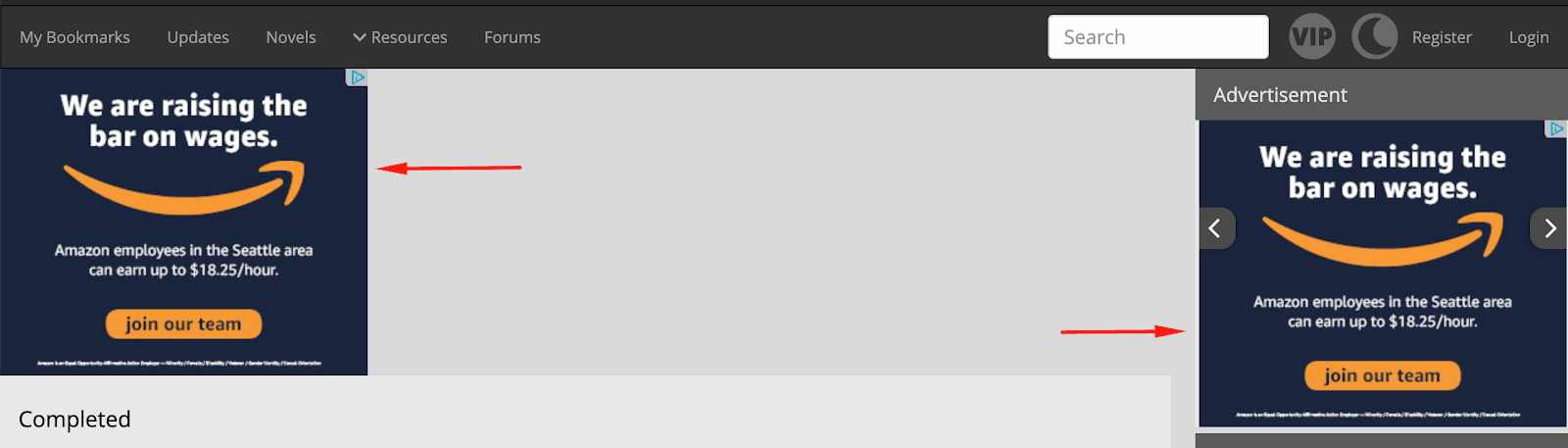
Step 15: Grab the unique URL generated on this new tab and provide it to your ad representative or whoever needs it

There you have it! That’s how easy it is to create a staging environment for testing ads. If you don’t have time or the necessary skills to manage your ads, run tests, apply for new ad networks and optimize, why not let the experts help? Sign up for a Premium account at MonetizeMore today!

Kean Graham is the CEO and founder of MonetizeMore & a pioneer in the Adtech Industry. He is the resident expert in Ad Optimization, covering areas like Adsense Optimization,GAM Management, and third-party ad network partnerships. Kean believes in the supremacy of direct publisher deals and holistic optimization as keys to effective and consistent ad revenue increases.
10X your ad revenue with our award-winning solutions.