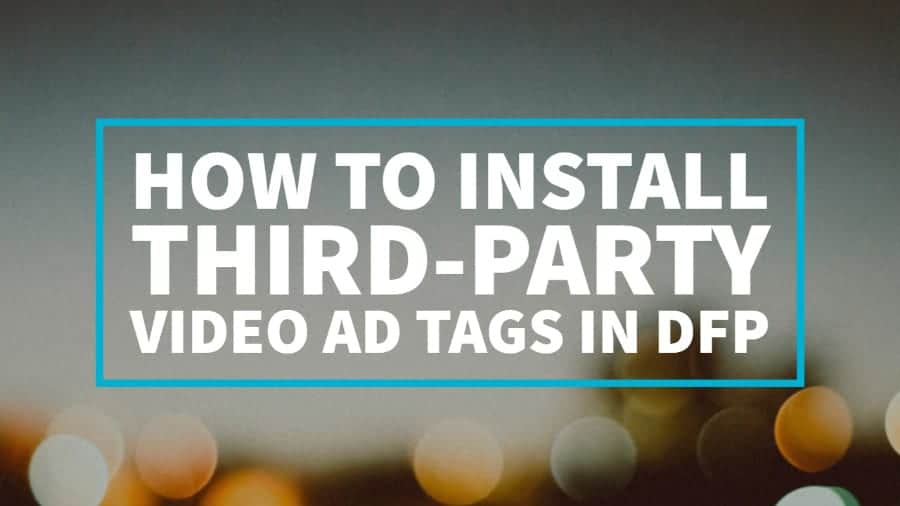This post was most recently updated on July 12th, 2019
In this tutorial, we’ll be showing you how to install third-party video ad tags in DFP. Let’s get started!
Prerequisites
#1 – The site should be in HTTPs or HTTP.
#2 – You should be using the Google IMA SDK for auto-insertion of macros.
Instructions
Step 1: Login to your DFP account and go straight to Inventory tab then to Ad units and select the appropriate video configured Ad unit.
Step 2: Generate the Tag, select Google Publisher Tag under Select Tag Type and click Continue.
Step 3: Select the appropriate tag option and click Continue.
Step 4: Copy the generated code from the box and click Done.
Step 5: Select Delivery tab then click Order and select the existing order to which the line item will be created to serve the video ad.
Step 6: Click on New Line Item button and fill out all the details then click Save and Upload creative set.
Note: Select Video VAST under Inventory sizes for the creative sets to work.
In the Master box, once you enter the video size, recommended video sizes are being listed affixed with “v” which tells you that these are the video sizes available in your inventory.
It is recommended that you configure the line item to Price Priority if its an Ad Exchange line item and you want it to compete with other video ad providers regarding price.
Step 7: Fill out all the details in the creative set and click Save.
Note: The “Redirect” creative set type should be selected as it targets the third-party ad server and requires the VAST tag from an advertiser.
Take note that the VAST redirect URL has the “?” character in it and be aware that the SDK encodes everything. Therefore, the use of this character might cause an error if you’re using the IMA SDK.
Test your VAST tag URL provided by the advertiser to ensure smooth delivery of the ads.
Creative sets are composed of a master creative and its optional companions. It will still send the VAST response to a video player with only the master creative set.
You may implement multiple creative sets for each video line item, and DFP will rotationally deliver the ad for those creative sets with the same inventory sizes.
Fluid sizes are not supported for DFP Video companion ads.
To serve video ads with companion creatives, your video player, and web page must both be configured correctly by setting the companion ad sizes into the “ciu_szs” parameter on the video player request when using the IMA SDK.
Display ad slots should also be defined using GPT tags that specify how companion ads should behave. If your video player is an iframe, you need to include a GPT proxy script in your HTML.
Step 8: You will be routed to the Preview tab, and you’re done!
Conclusion
There you have it! Now you know how to set up third-party video ad tags in DFP. Be sure to subscribe to our newsletter below for more ad optimization tips.
To find out how MonetizeMore can help increase your ad revenues, book your free consultation today.
Kean Graham is the CEO and founder of MonetizeMore & a pioneer in the Adtech Industry. He is the resident expert in Ad Optimization, covering areas like Adsense Optimization,GAM Management, and third-party ad network partnerships. Kean believes in the supremacy of direct publisher deals and holistic optimization as keys to effective and consistent ad revenue increases.