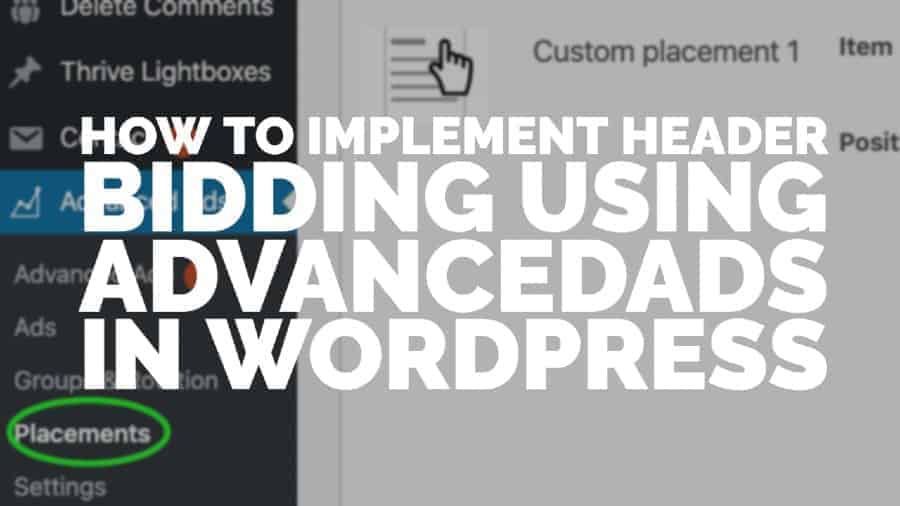This post was most recently updated on November 25th, 2020
When implementing Header Bidding, you would normally have two sets of tags to deploy: the header tag that goes into the <head> </head> section, and the body tags that should go within the <body> </body> targeted where the ad should show.
Using Advanced Ads plugin on WordPress, here’s a step by step guide on how to quickly deploy your tags:
|
Black Friday Special: Get 30% off Advanced Ads by using the coupon code “BFCM2020”. Valid 26-30 November 2020. Click Here To Get The Discount! |
Header Tag
Step 1: Go to Advanced Ads > Ads
Step 2: Give it a name and choose the Ad Type.
Step 3: Deploy the ad code under ‘Ad Parameters’
Step 4: Set Display Conditions & Visitor Conditions as necessary (optional)
Step 5: Click ‘Update’
Step 6: Choose the ‘Header Code’ Placement.
Body Tags
Step 1: Go to Advanced Ads > Groups & Rotation.
Step 2: Click ‘Add New Ad Group’
Step 3: Give it a name (e.g., Body Tags Group)
Step 4: Click save
Step 5: Go to Advanced Ads > Ads
Step 6: Give it a name, choose Ad Type.
Step 7: Paste the Ad Code under Ad Parameters
Step 8: Set the position (optional)
Step 9: Set Display Conditions & Visitor Conditions as necessary (optional)
Step 10: Select the Group created
Step 11: Click Update
Step 12: Select the spot where you want the ad to show.
Step 13: Repeat steps 5-12 above for the rest of your ad codes.
Step 14: Go back to Groups & Rotation
Step 15: Edit the Body Tags Group you created
Step 16: Select Ordered Ads
Step 17: Specify the maximum number of ads you run per page
Step 18: Put the same weight across all the ads if you’d like them all to serve altogether at the same time
To learn more information on Ad Weights, check out https://wpadvancedads.com/manual/ad-groups/
Step 19: Test to see if your ads are loading fine!
Repeating the ad
This feature allows you to inject the ad repeatedly.
For example, you’d like it to show after every 3 paragraphs as users scroll down (usually the case in Lazy Loading), you can edit the Placement and set:
Step 1: Go to Advanced Ads > Placements
Step 2: Create a new Placement or edit the pre-existing one.
Step 3: Double-check the ‘Item’ that you have the correct Ad selected.
Step 4: Set Position settings
Step 5: Click ‘Save Placements’
Custom position
This feature allows you to choose elements on a page where to inject the ad.
Step 1: Under Advanced Ads > Placements, create new or edit the pre-existing one that’s set as Custom Position.
Step 2: The ‘Item’ field should contain the ad you’d like to setup
Step 3: You can either enter the element manually or click ‘select position,’ which would open the webpage and allow you to hover your mouse to the exact spot to select an element.
Step 4: Select the exact position:
Step 5: Click ‘Save Placements’
Conclusion
As you can see, it’s not that complicated to implement header bidding using Advanced Ads. However, we understand that not everyone has the time to implement or set up header bidding on their own and might need help. In that case, MonetizeMore is here for you! We can help you get started with header bidding through our proprietary PubGuru Header Bidding technology! Sign up to MonetizeMore today!
Kean Graham is the CEO and founder of MonetizeMore & a pioneer in the Adtech Industry. He is the resident expert in Ad Optimization, covering areas like Adsense Optimization,GAM Management, and third-party ad network partnerships. Kean believes in the supremacy of direct publisher deals and holistic optimization as keys to effective and consistent ad revenue increases.