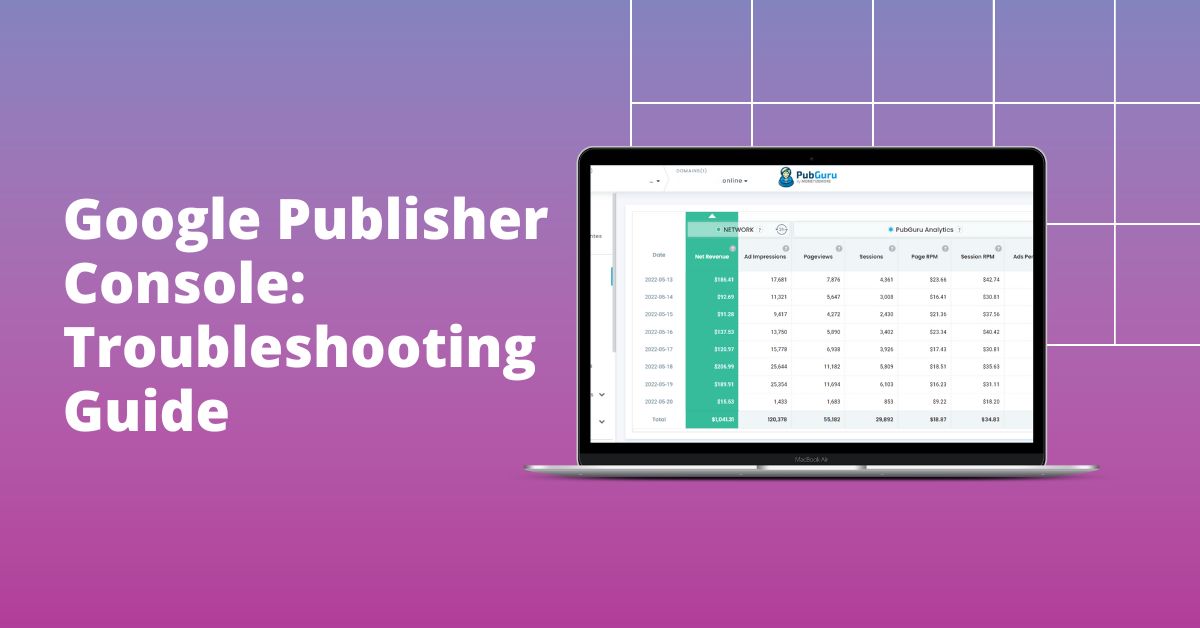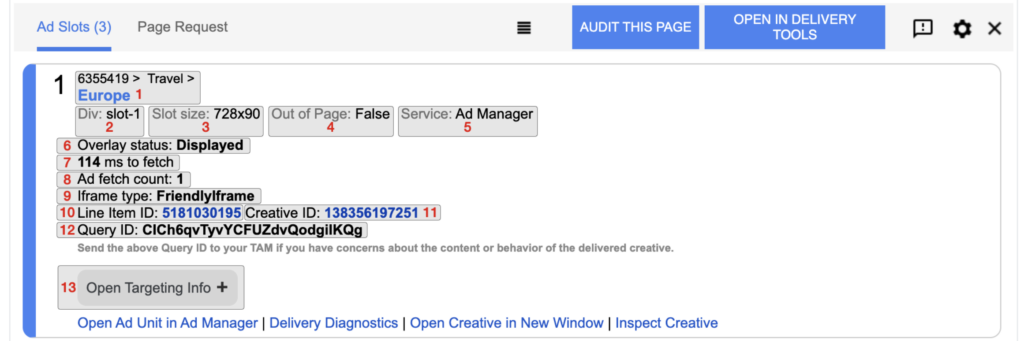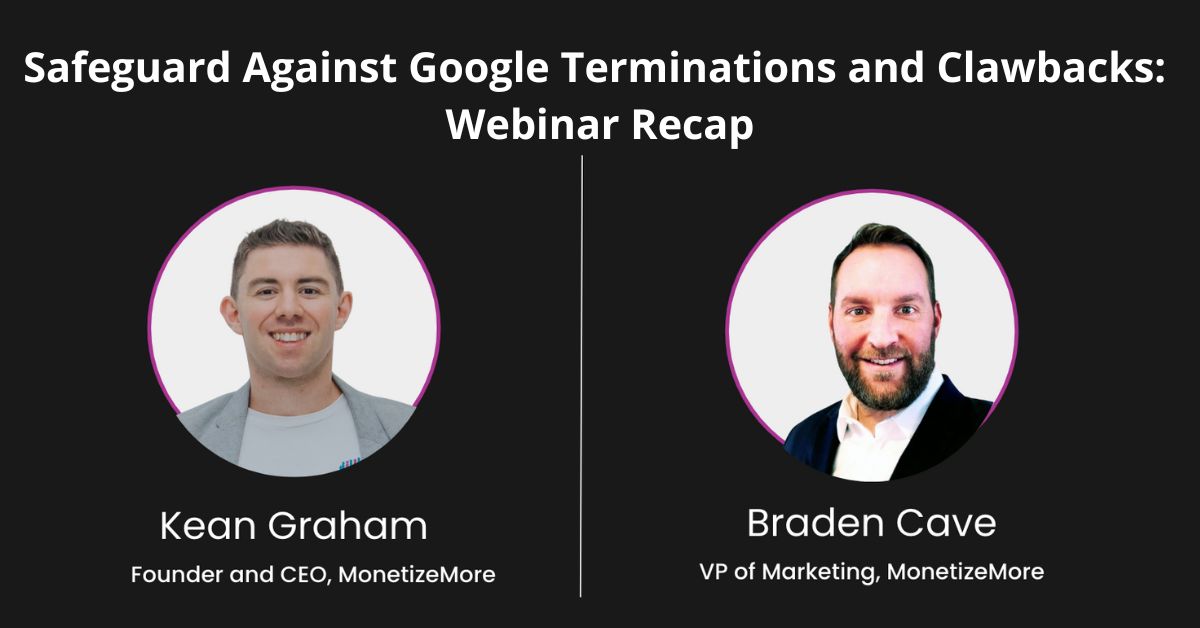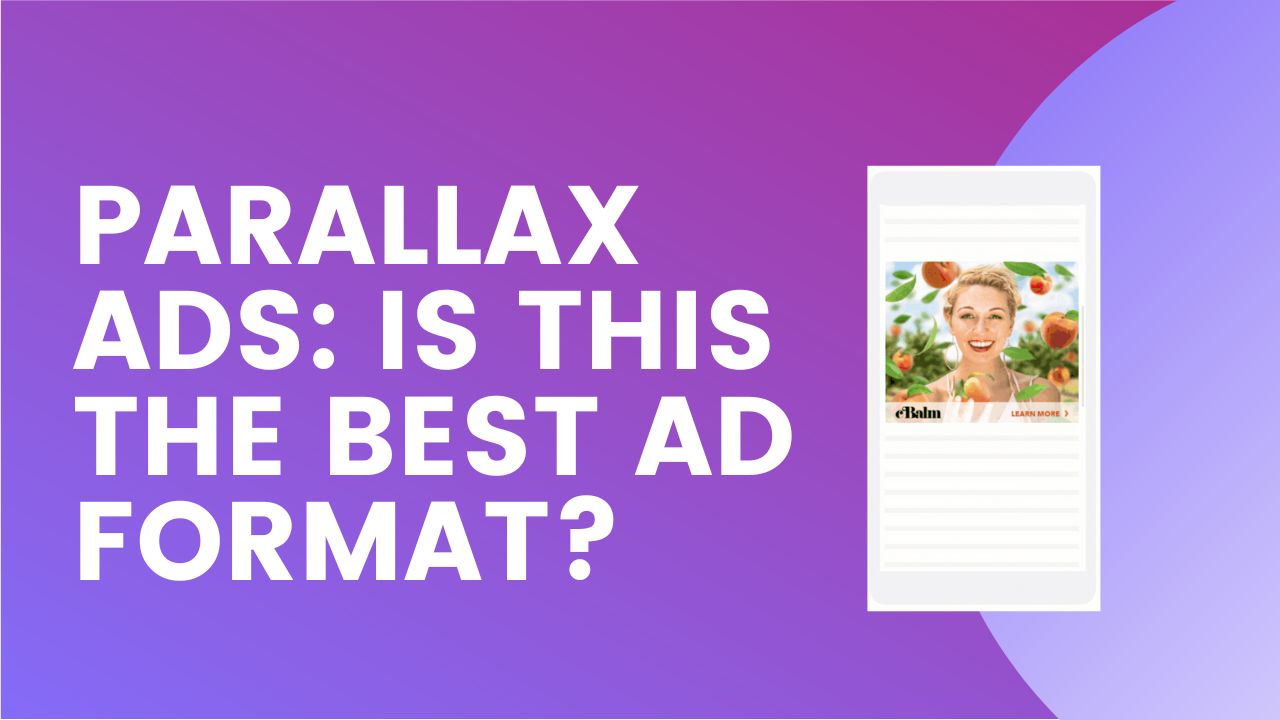Google Publisher Console is an integrated debugging and diagnostic tool, tailored for publishers using Google Ad Manager. It’s designed to provide insights into ad behavior, delivery, and performance.
Key Aspects:
- Insights: Uncover rich information about ad units, including their performance metrics.
- Error Detection: Quickly pinpoint any issues or discrepancies with ad serving.
- Optimization: Suggestions to enhance ad performance based on real-time data.
It equips publishers with a powerful set of tools to troubleshoot ad delivery challenges, uncover optimization opportunities, and ultimately enhance revenue generation. As we delve into 2023, it’s essential to recognize the Google Publisher Console’s role in empowering publishers to navigate the intricate web of ad delivery intricacies and seize the full potential of their digital assets.
How to Access Google Publisher Console?
Accessing the console is an intuitive process. Follow these steps:
- Open your web browser and navigate to your website.
- Append
?google_console=1 to your site’s URL.
- Press ‘Enter’ to reload the page.
- Right-click on your webpage and select ‘Inspect’ or press ‘Ctrl + Shift + I’ (‘Cmd + Option + I’ on Mac).
- Navigate to the ‘Console’ tab.
You’ll now have access to the Google Publisher Console alongside your browser’s regular development console.
Console’s Core Functionalities and Features
Ad Slot Details
Inspect individual ad slots to view:
- Ad size and type.
- Delivery diagnostics.
- The creative’s source and destination URL.
Page Request Information
Acquaint yourself with:
- Time of the last request.
- Total ad slots on the page.
- Detailed error logs and warnings.
Delivery Diagnostics
This aids in:
- Understanding reasons for non-delivery of ads.
- Recognizing potential issues with line items.
- Evaluating targeting and creative problems.
Real-time Filtering
Sort and find specific information using:
- Ad unit name or code.
- Order, advertiser, or line item name.
- Error or warning messages.
How Google Publisher Console Works?
Google Publisher Console remains a crucial tool for publishers using Google Ad Manager, the modern successor to DoubleClick for Publishers (DFP). This console allows publishers to troubleshoot ad delivery issues, optimize their monetization strategies, and ensure a seamless user experience. By providing real-time insights into ad requests, creatives, and their behavior, the Google Publisher Console empowers publishers to identify and resolve issues promptly, enhancing their revenue potential within the evolving landscape of digital advertising.
Finding Key Information Quickly in the Ad Slots Tab:
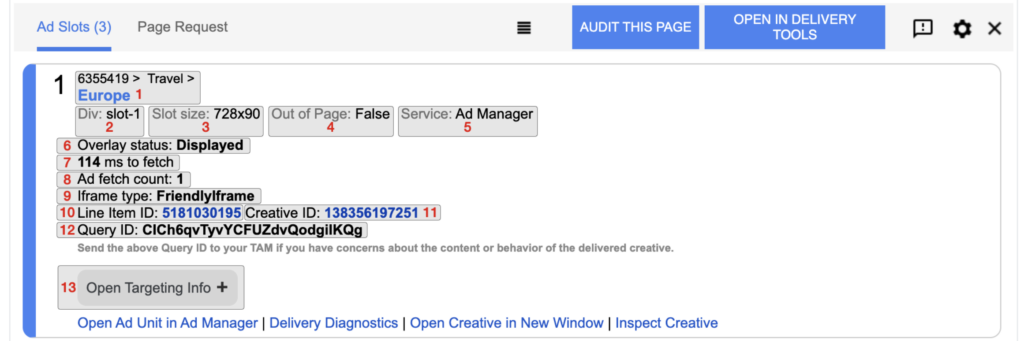
Efficient troubleshooting relies on swift access to pertinent information, and the Ad Slots tab within the Google Publisher Console is designed precisely for this purpose. Here are the steps to quickly identify crucial insights within the Ad Slots tab:
- Access the Google Publisher Console: Open the Google Publisher Console on the desired web page by appending “?google_console” to the URL or using the appropriate keyboard shortcuts.
- Navigate to the Ad Slots Tab: Once inside the console interface, locate and click on the “Ad Slots” tab. This tab serves as a hub of information related to ad units and their performance.
- Review Ad Slot Details: Within the Ad Slots tab, you’ll find essential data associated with each ad slot:
- Ad Unit ID: Identify the ad unit using its unique identifier within your Google Ad Manager setup.
- Ad Type and Size: Understand the specific ad type and dimensions of the creative being served.
- Time to Fetch and Render: Gain insights into the time taken for the ad to load and display.
- Debugging Links: Access pertinent debugging resources and links to resolve any ad delivery challenges.
- Use Quick Actions: The Ad Slots tab offers efficient quick action links for faster troubleshooting:
- Open Ad Unit in Google Ad Manager: Access the ad unit within the “Inventory” section of Google Ad Manager for further investigation.
- Delivery Diagnostics: Open a new window displaying information about the active line item serving the ad slot and other eligible line items.
- Open Creative in a New Window: View the ad creative in a separate window for a detailed visual assessment.
By adeptly navigating the Ad Slots tab and leveraging its insights, publishers can promptly diagnose and address ad delivery challenges. This approach fosters seamless user experiences and optimizes ad monetization strategies within the current landscape of digital advertising, supported by Google Ad Manager.
Troubleshooting with Google Publisher Console
Being proactive in addressing potential issues is a hallmark of an effective publisher. The Google Publisher Console offers robust tools to aid in this endeavor. Here, we’ll elucidate each of the primary troubleshooting functionalities.
Ad Delivery Issues
One of the most common concerns for publishers is the non-delivery of ads. The Google Publisher Console sheds light on this by providing:
- Targeting Mismatches: Occasionally, ads are not delivered because of a discrepancy between the targeted audience of the ad and the actual visitors of the page. The console identifies such mismatches, enabling publishers to rectify and realign their targeting parameters.
- Expired Campaigns: Ad campaigns have a set duration. If an ad is not displaying, it might be because the campaign behind it has ended. The console can reveal these expired campaigns, prompting publishers to either renew the campaign or replace it with an active one.
- Inventory Issues: Sometimes, the demand for ad spaces outstrips the supply. This can result in some ads not being delivered. By using the console, publishers can view such inventory shortages and can consider expanding their ad inventory or adjusting campaign priorities.
Creative Conflicts
Ads often come with creative assets that may conflict with each other or with the website’s existing content. The Google Publisher Console can:
- Detect Overlapping Creatives: If two or more ads overlap on a page, it degrades user experience. The console identifies these overlaps, helping publishers rearrange or resize ad slots accordingly.
- Source Identification: For every conflicting creative, it’s crucial to trace its origin. The console pinpoints the exact source or campaign responsible for the conflicting creative, streamlining the rectification process.
- Incompatibility Alerts: Some creatives might not be compatible with certain website frameworks or browser versions. The console alerts publishers about such incompatibilities, ensuring that ads are universally viewable.
Warning and Error Logs
A valuable resource for any troubleshooting process is detailed logs. The Google Publisher Console stands out in this regard by offering:
- Categorized Logs: Instead of sifting through a monolithic log, the console categorizes warnings and errors, making it easier for publishers to tackle issues category-wise.
- Severity Indicators: Not all issues have the same level of urgency. The console differentiates between minor hiccups and major issues, enabling publishers to prioritize their troubleshooting efforts.
- Descriptive Details: Each log comes with a comprehensive description, offering clarity on the nature of the issue, its potential cause, and often, a suggested solution. This feature significantly speeds up the problem-resolution process.
By leveraging these advanced troubleshooting functionalities, publishers can ensure a seamless ad delivery process, enhancing both revenue and user experience.
How to Use Google Publisher Console’s Data to Audit Ad Delivery?
By methodically evaluating and interpreting its data, publishers can ensure that ads are being delivered effectively, targeting the right audience, and yielding optimal revenue. Here’s a step-by-step guide on how to utilize this data for an ad delivery audit.
Step 1: Access the Google Publisher Console
Start by accessing the console on your webpage. Append ?google_console=1 to your site’s URL and navigate to the ‘Console’ tab in the browser’s developer tools.
Step 2: Inspect Ad Slot Details
Under the Ad Slot Details section:
- Evaluate the ad size and type to ensure it’s appropriate for your webpage’s design.
- Confirm the creative’s source and destination URL are accurate and leading to the intended landing pages.
- Verify delivery diagnostics to ensure the ad is being fetched and displayed correctly.
Step 3: Analyze Page Request Information
In the Page Request Information:
- Note the time of the last request to understand when the ad was last fetched.
- Count the total ad slots on the page, ensuring there’s no over-saturation or under-utilization of ad spaces.
- Scan the error logs and warnings to catch and rectify any issues affecting ad delivery.
Step 4: Dive Deep into Delivery Diagnostics
Here, aim to:
- Recognize potential issues with line items that may hinder ad delivery.
- Understand if there are targeting and creative problems causing delivery hiccups.
- Ensure that ads aren’t withheld due to expired campaigns or inventory issues.
Step 5: Utilize Real-time Filtering
Using the Real-time Filtering option:
- Filter by ad unit name or code to quickly inspect specific ad performances.
- Focus on particular orders, advertisers, or line items to assess their individual delivery statistics.
- Highlight any error or warning messages, addressing them to optimize ad delivery.
Step 6: Assess Warning and Error Logs
Dedicate time to comb through the Warning and Error Logs:
- Prioritize resolving major issues over minor ones, using the severity indicators provided by the console.
- Make use of the descriptive details accompanying each log to troubleshoot problems effectively.
Step 7: Actionable Insights
Finally, once you’ve gathered all the necessary data:
- Compare current ad delivery performance with past metrics to identify trends or anomalies.
- Collaborate with your ad teams to implement changes or optimizations based on the audit findings.
- Consider conducting these audits periodically to ensure consistent, optimized ad delivery over time.
How to enable Google Publisher Console with Google Ad Manager?
While accessing the Google Publisher Console is usually done via appending a parameter to a URL, the initial setup and activation require steps within the Google Ad Manager. Here’s how to enable it:
Step 1: Log in to Google Ad Manager
Begin by logging into your Google Ad Manager account. Ensure that you have administrative rights or the necessary permissions to adjust settings.
Step 2: Navigate to Admin Settings
Once logged in, look for the ‘Admin’ tab or option in the main dashboard’s navigation bar. Click on it to explore further settings.
Step 3: Access Global Settings
Within the ‘Admin’ section, locate and click on ‘Global Settings’. This section typically houses various account-wide configurations.
Step 4: Locate Debugging Tools
In the ‘Global Settings’ area, search for a section or tab labeled ‘Debugging Tools’ or a similar name that implies diagnostic or troubleshooting functionalities.
Step 5: Enable Google Publisher Console
Once you’ve located the debugging tools:
- Find the ‘Google Publisher Console’ option.
- Toggle or check the box to ‘Enable’ or ‘Activate’ the Google Publisher Console for your account.
Step 6: Save Changes
After ensuring the Google Publisher Console is activated:
- Scroll down to the bottom of the page.
- Click the ‘Save’ or ‘Apply Changes’ button to ensure your modifications are stored and implemented.
Step 7: Test the Console
Now that the console is enabled:
- Open a new browser tab.
- Navigate to any webpage where your Google Ad Manager ads are running.
- Append
?google_console=1 to the end of the URL and press ‘Enter’.
- Right-click and select ‘Inspect’ or use the keyboard shortcut (‘Ctrl + Shift + I’ for most browsers or ‘Cmd + Option + I’ on Mac).
- Check for the ‘Google Publisher Console’ tab or similar entries in the browser’s developer tools.
Step 8: Ensure Proper Functionality
Verify that:
- Ad slot details are visible and accurate.
- Page request information displays correctly.
- Delivery diagnostics tools are operational.
Conclusion
Harness the power of the Google Publisher Console to optimize, diagnose, and understand your ads’ performance. Embracing this tool will not only empower you to make informed decisions but will also significantly elevate your ad management game.
With over ten years at the forefront of programmatic advertising, Aleesha Jacob is a renowned Ad-Tech expert, blending innovative strategies with cutting-edge technology. Her insights have reshaped programmatic advertising, leading to groundbreaking campaigns and 10X ROI increases for publishers and global brands. She believes in setting new standards in dynamic ad targeting and optimization.