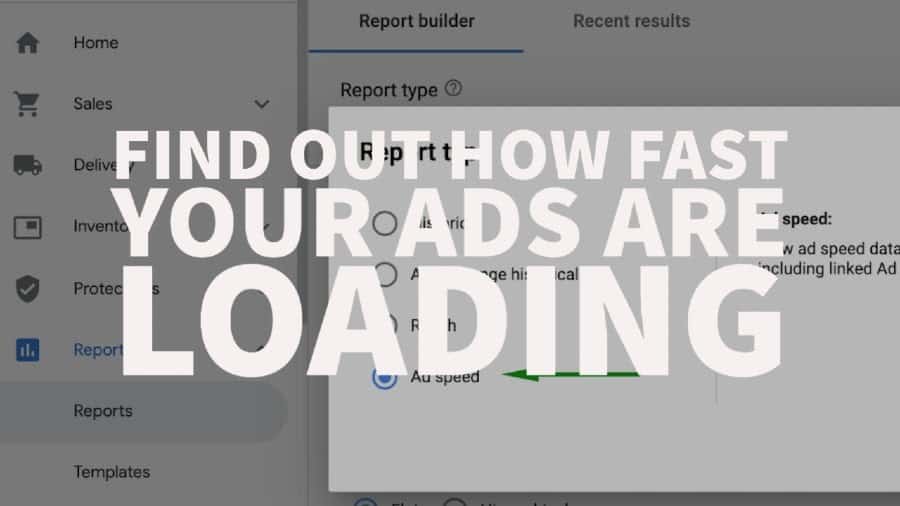Are you having issues with slow loading ads? Is it messing up your website speed, user experience, and ad revenue? It’s often difficult to determine the exact culprit slowing down your site.
In this article, we’ll show you a quick and easy way to troubleshoot ad load times. We’ll also show you how to dive deeper into header bidding auction response times and more with PubGuru Ad Inspector.
Generating an ad speed report with Google Ad Manager
You can get an overview of the creative load time together with page load times using the Ad Speed report in Google Ad Manager. To use the report:
Go to Google Ad Manager > Reporting > Reports > New Report > Ad Speed
Select the filters as well as dimensions and metrics you want to use.
Save and run the report. Once done, it should look something like this:
Latency in ad serving can be costly. If ads render 1 second slower, about 2.55% of impressions are lost and viewable impressions decrease by 3.03%. Pay attention to the advertisers whose creatives take a while to load. Once they slow down the site, everything else follows. Work with your Account Managers to resolve these issues and monitor if things improve.
Non-viewable reasons can also provide insights if you need to work on your site’s layout, content quality, how to keep users engaged and stay longer on page. Running Publisher Ads Audits for Lighthouse can provide recommendations on how to improve your page performance.
You can find out more about the Ad Speed report here: https://support.google.com/admanager/answer/9222059?hl=en
Diving deeper into ads with PubGuru Ad Inspector
Before we get started, be sure to download PubGuru Ad Inspector (PGAI), our free Chrome extension that helps publishers to troubleshoot any ad related issues.
This is how you can check bidder response times within the header auction:
Step #1: Install PGAI
Step #2: Visit the website where you’re having issues and load PubGuru Ad Inspector. You should see the extension appear on the bottom of your screen:
Step #3: Identify the ad you want to take a closer look at. In this example, we’ve used the second top banner ad.
Step #4: Click “Inspect” on the ad and check to see which bidder won the auction. In this case, it was AppNexus that won the header bidding auction.
Step #5: Go to the “Bidders” section, find the bidder that won the auction and match it with the ad you’re inspecting. We can see that the bidder took 1139ms to respond and send in a bid for the auction.
Conclusion
Now you know how to check ad speed and find out how long it takes for bidders to respond to the header bidding auction. Ad loading times have an enormous impact on user experience and ad revenue. It is critical that you optimize your ads to load as fast as possible!
Need help optimizing your ads and maximizing ad revenue? Sign up to MonetizeMore today!
Kean Graham is the CEO and founder of MonetizeMore & a pioneer in the Adtech Industry. He is the resident expert in Ad Optimization, covering areas like Adsense Optimization,GAM Management, and third-party ad network partnerships. Kean believes in the supremacy of direct publisher deals and holistic optimization as keys to effective and consistent ad revenue increases.