This post was most recently updated on September 15th, 2021
This is the fifth installment of our new weekly feature: The DFP Cheat Sheet for Beginners. Stay tuned every week for a new post on the step-by-step process of DFP optimization, and don’t forget to subscribe to our newsletter for each edition delivered straight to your inbox.
Step 5: Creating Reports
Reporting in DFP is very important to gauge ad inventory management and how your inventory, campaigns, and sales are performing. You can choose your dimensions and filters depending on the metrics that you need. There are four kinds of reports that you can generate from DoubleClick for Publishers (DFP):
Delivery, Inventory, Sales, and Reach.
First, we’ll teach you how to generate your reports. Please note that this method is applicable to all reports that you will be generating.
| Do you need help setting up your reporting process for DFP? We can help you set up your reporting and turn your advertising data into an actionable plan to increase your ad revenue. Sign up to MonetizeMore today to find out more. |
1) Go to the ‘Reports’ tab in DFP:
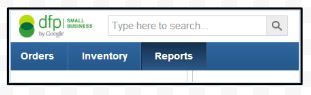
2) Select the type of report you would like to run: Delivery, Inventory, Sales or Reach. We will detail each kind of report’s importance in monitoring ad performance.
3) How you generate reports:
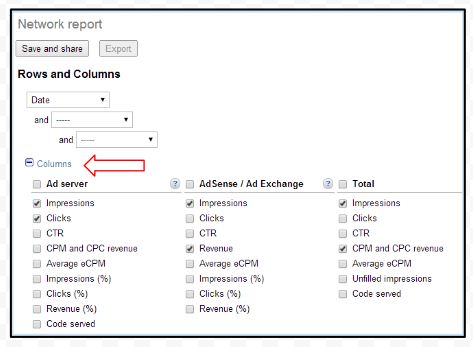
4) How to Export reports
5) How to save, share, schedule report and send as attachments
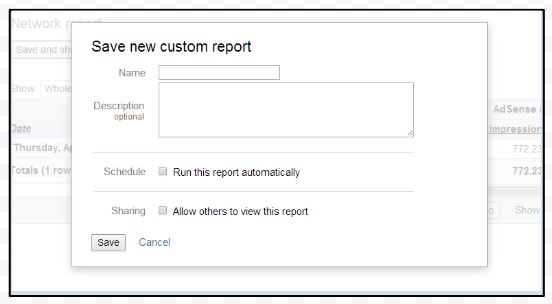
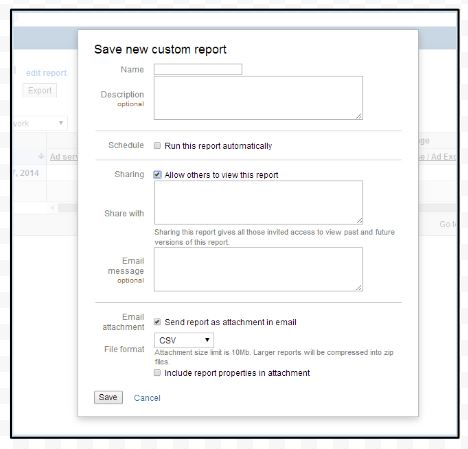
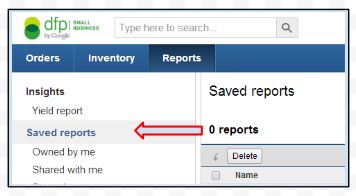
Now that you are ready, you can now generate reports depending on your desired filters and metrics.
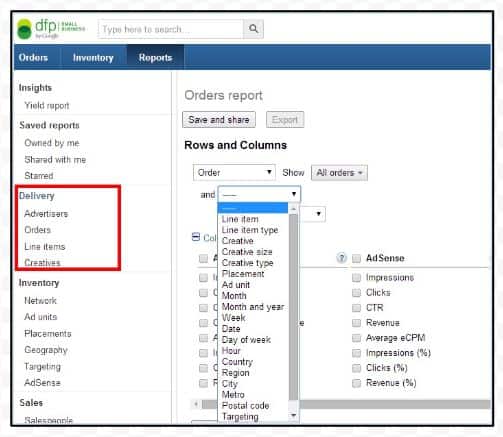
These are reports that you can generate to view specific campaign performance. Following the algorithm for generating reports, you may consider those details as you generate your preferred filters:
The most basic report that you can run is a report per order per line item. Filters will still depend on your preference. Per Google, note that there is no delivery data available prior to March 5, 2011, for this type of report (this data cannot be backfilled).
While delivery reports provide campaign performance measurement, inventory reports provide monitoring for specific ad slots, placements, and targeting criteria. You’ll be able to compare which areas on your site are performing better, which users are driving more revenue, and essentially generating reports by custom key values even when you haven’t accurately targeted them. Inventory reports have the ability to provide AdSense integrated reporting as well.
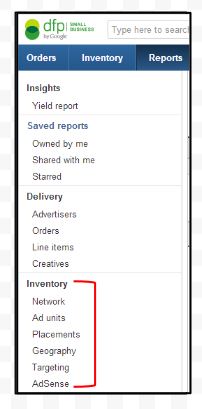
Before generating the report that you need, you may want to go over these terms and inventory details for how each functions:
Geography: Shows the performance of a location, whether it’s by country, region, city, or metropolitan area, including delivered impressions, impression percentages, clicks, click percentages, CTR, eCPM, and revenue for each type of line item.
Related Read: DFP Cheat Sheet for Beginners: Targeting Line Items
Related Read: DFP Cheat Sheet for Beginners: Creating Ad Units
To continue, when you click ‘Inventory’ on the left-hand side, it will direct you to the default page where you can see the overall performance of all impressions. You can still have the standard option of changing and customizing the date range, exporting and saving, and sharing the file. As mentioned, you may also add and remove columns by clicking on ‘Edit report’, which can be found opposite the name of the report. If you like to detail sections of your reporting, you may do so too depending on your desired metrics.
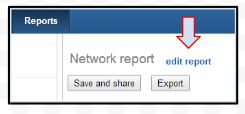
To detail individual sections of your reporting:
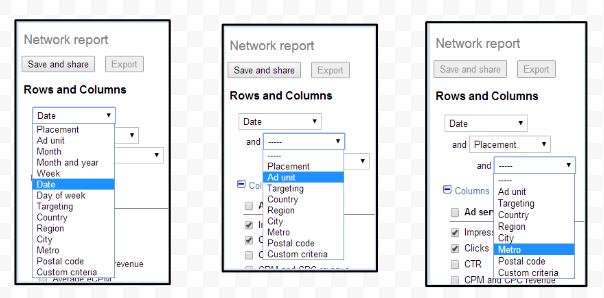
There are two most popular breakdowns: by placements and by targeting criteria.
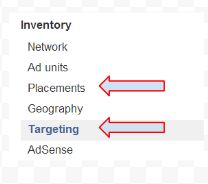
Using the placement breakdown will show all the placements that were created and all those that are delivering impressions. You will have a comparison of each section versus each site that is running versus size and page type. The most important consideration you’ll have is setting up your reports by how your inventory is set up. You may also sort columns by clicking the column header.
The other breakdown is targeting criteria. This report is applicable to those who are passing through pre-defined custom criteria. You can view performance by all criteria even if you are not accurately targeting them. There are cases that you may pass through gender, subscribers, and metatags. You can see which is best performing and what may not be doing so well. For the most part, you can still use native targeting such as geography, browser, operating system, and connection speed.
This report shows activity for all advertisers and all salespeople within the organization. Advertisers can be broken down to active, house, and non-house advertisers. You can also use this report to track salespeople at will.
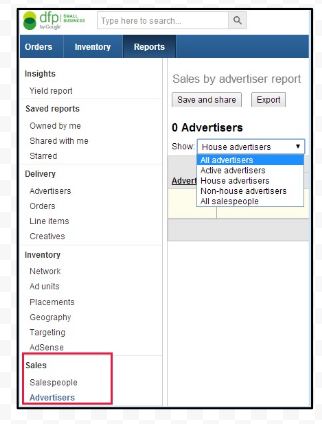
This report determines the number of unique visitors exposed to different advertisers, orders, line items, or ad units in your network over a given time period. Reach reports can be broken down by weekly, monthly or lifetime.
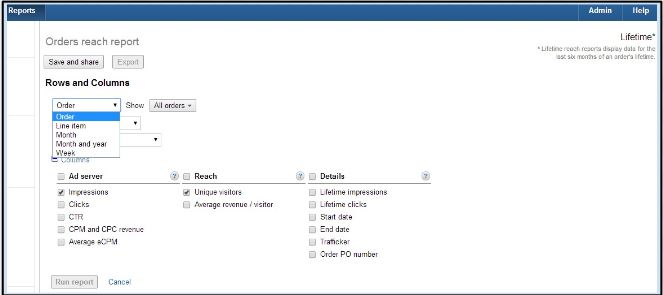
Setting up your reporting in DFP is a time-consuming process. Do you need help from our team of DFP experts? Try smarter reports by PubGuru today
Related Reads:

Kean Graham is the CEO and founder of MonetizeMore & a pioneer in the Adtech Industry. He is the resident expert in Ad Optimization, covering areas like Adsense Optimization,GAM Management, and third-party ad network partnerships. Kean believes in the supremacy of direct publisher deals and holistic optimization as keys to effective and consistent ad revenue increases.
10X your ad revenue with our award-winning solutions.